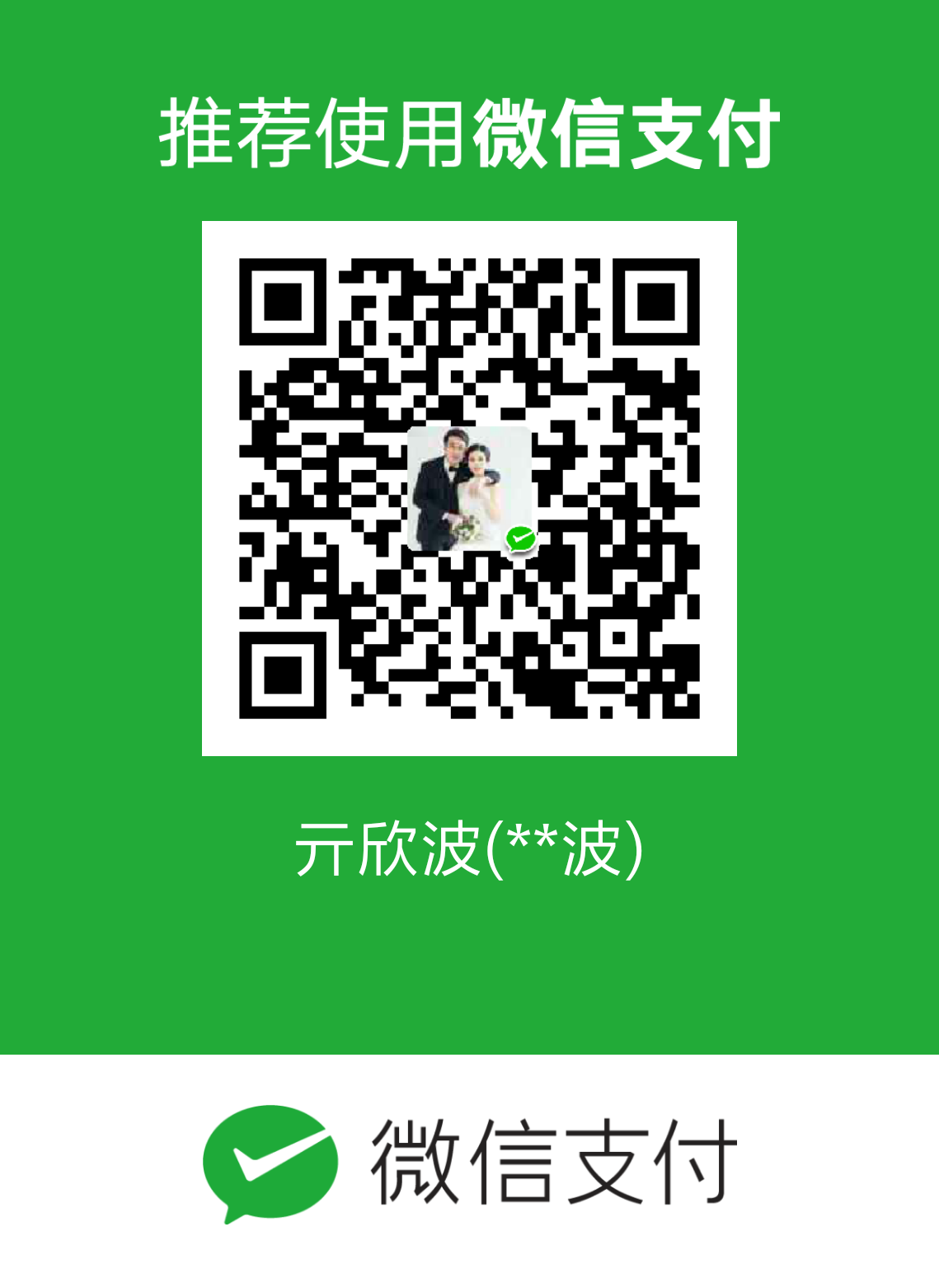简介
一般来说,购买云服务器的用途是将其作为服务,比如构建web网站、博客、小程序、API服务等。这些场景都不需要服务器操作系统的图形界面,直接将相应的服务部署在云服务器上即可;而当前遇到的一个问题是:仍然需要通过云服务器来提供服务(即提供API接口),但背后的算法却依赖一个图形界面的桌面端软件。
默认的云服务器只有终端命令行操作,这是为了轻便和资源的高利用率,因此需要在购买的云服务器上安装操作系统的图形界面,以可运行具有图形界面的桌面端软件。
本文就记录通过VNC安装并连接云服务器的图形界面的过程。
配置和价格
配置1(轻量应用服务器):
- 地域和可用性:华北2(北京)
- 镜像:系统镜像
Ubuntu 20.04 - 套餐配置:
vCPU:2核;内存:2GB;每月流量:800GB、ESSD:50GB;限峰值带宽:4Mbps。 - 价格:
90元/月
买了配置1后,发现不够用,又买了一个配置2(换成了云ECS):
- 地域和可用性:华北2(北京)
- 镜像:系统镜像
Ubuntu 20.04 - 套餐配置:
vCPU:4核;内存:8GB;带宽:1MB、ESSD:40GB。 - 价格:
283元/月
搭建图形界面
轻量应用服务器和云ECS提供的Linux系统均为命令行界面。如果希望通过图形界面管理操作系统,可以使用VNC(Virtual Network Console)实现。
参考文档在这里。
添加防火墙规则
首先需要在Ubuntu服务器的防火墙中放行VNC服务所需的5900和5901端口。
教程在这里。(ECS在安全组规则中设置)
搭建图形界面
(1)远程连接服务器
具体操作,请参见通过管理控制台远程连接Linux服务器。
(2)切换root用户:1
sudo su root
(3)安装软件包:
(3.1)更新软件源:1
apt-get update
(3.2)安装所需的软件包:
软件包包括系统面板、窗口管理器、文件浏览器、终端等桌面应用程序。1
apt install gnome-panel gnome-settings-daemon metacity nautilus gnome-terminal ubuntu-desktop
(4)配置VNC
(4.1)安装VNC
Ubuntu 20.04:运行以下命令,安装VNC:1
apt-get install tightvncserver
(4.2)启动VNC:1
vncserver
第一次启动需要设置VNC的登录密码,输入VNC登录密码和确认密码,并在以下提示中输入n,并按Enter。1
2
3Password:
Verify:
Would you like to enter a view-only password (y/n)? n
注意:如果自定义的密码位数大于8位,系统默认只截取前8位作为您的VNC登录密码。
命令行回显如下信息,表示VNC启动成功:1
New 'X' desktop is iZ2zebq9cg2jxxxxx:1
(4.3)运行以下命令,备份VNC的xstartup配置文件:1
cp ~/.vnc/xstartup ~/.vnc/xstartup.bak
(4.4)修改该配置文件:1
vi ~/.vnc/xstartup
将其内容修改为如下内容:1
2
3
4
5
export XKL_XMODMAP_DISABLE=1
export XDG_CURRENT_DESKTOP="GNOME-Flashback:GNOME"
export XDG_MENU_PREFIX="gnome-flashback-"
gnome-session --session=gnome-flashback-metacity --disable-acceleration-check &
(5)重新启动VNC
(5.1)关闭已启动的VNC:1
vncserver -kill :1
(5.2)启动一个新的VNC(端口号仍为1):1
vncserver -geometry 1920x1080 :1
测试访问
(1)安装VNC Viewer。
可以访问VNC Viewer官网获取下载链接以及安装方式。
(2)使用VNC Viewer连接访问。
其中最重要的一个配置项是VNC Server,需要输入<Ubuntu服务器公网IP>:<VNC的端口号>,例如:114.55.XX.XX:1。