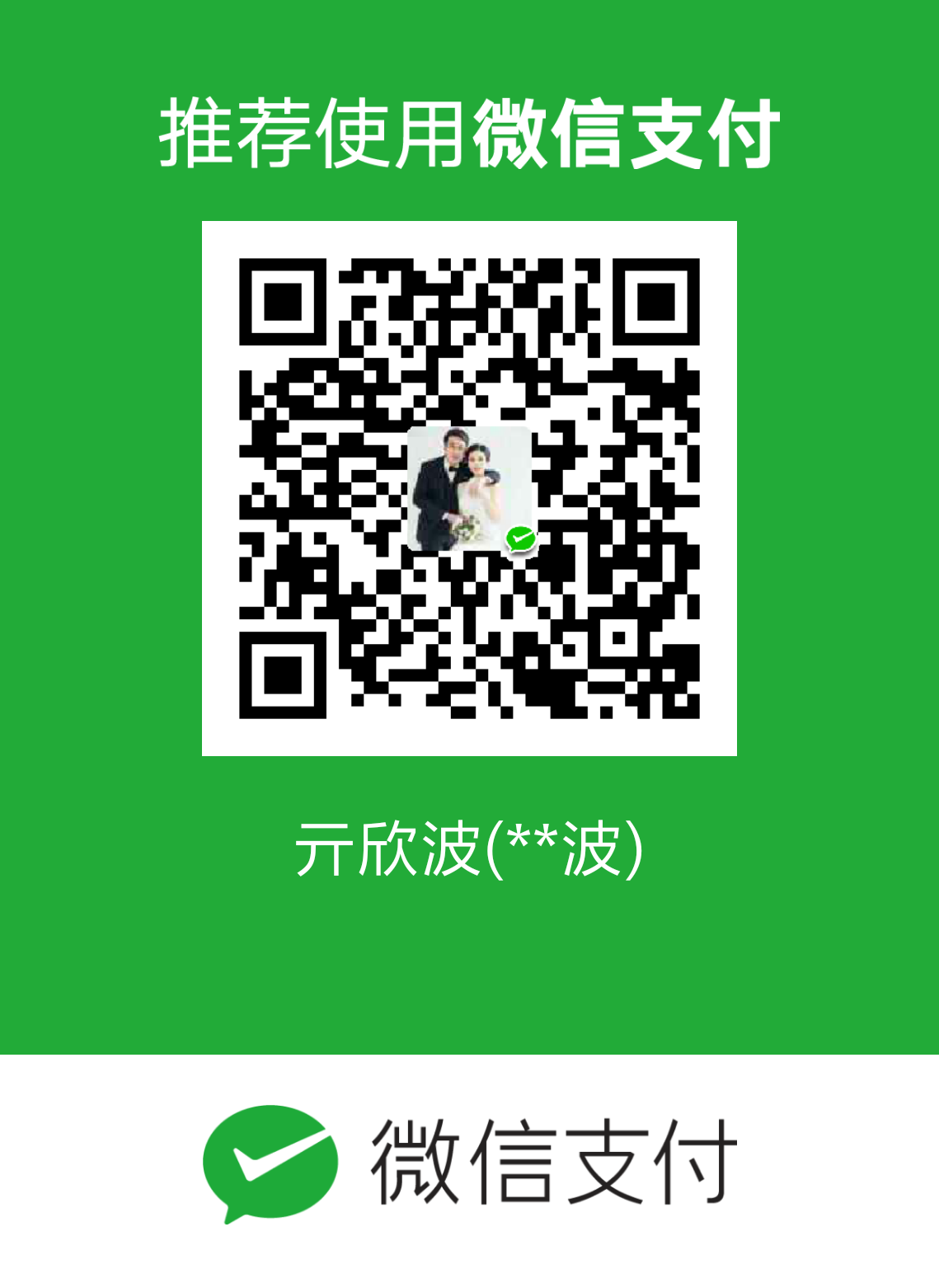简介
Streamlit是一个开源Python库,其旨在为机器学习和数据科学领域简单快速地创建和分享美观的、定制化的web应用。使用Streamlit,用户仅仅几分钟即可创建和部署强大的数据应用。
截几张范例的界面图:


安装
使用pip安装:1
pip install streamlit
测试一下:1
streamlit hello
此时浏览器会打开http://localhost:8501/,然后出现streamlit关于动画、动态绘图、地图、pandas绘图的四个demo。
核心概念
运行方式
1 | streamlit run your_script.py [-- script args] |
另外一种运行方式是通过Python模块运行(这对于使用IDE如pycharm有用):1
2
3
4
5# Running
$ python -m streamlit your_script.py
# is equivalent to:
$ streamlit run your_script.py
开启开发模式
在开发阶段,最好是开启“开发模式”,这样只要保存代码后,Streamlit就能重新运行app。这会极大地提高开发效率。
开启方式是在右上角选择“Always rerun”。
展示数据
使用“魔法”
魔法magic和st.write()可以用来展示很多数据类型,比如text、data、matplotlib图表、Altair图表。直接将这些数据传给st.write()或者magic即可,Streamlit可以自动识别。
这里魔法magic的意思是不用在代码里调用Streamlit的任何方法就可以直接展示数据,原因是当Streamlit看到在一行中只有一个变量名时,就会自动在这里加上st.write()。
比如下面代码:1
2
3
4
5
6
7
8
9
10
11
12
13"""
# My first app
Here's our first attempt at using data to create a table:
"""
import streamlit as st
import pandas as pd
df = pd.DataFrame({
'first column': [1, 2, 3, 4],
'second column': [10, 20, 30, 40]
})
df
它跟下面的代码效果是一样的:1
2
3
4
5
6
7import streamlit as st
import pandas as pd
st.write(pd.DataFrame({
'first column': [1, 2, 3, 4],
'second column': [10, 20, 30, 40]
}))
展示data frame
前面说了,st.write()或magic几乎能展示所有数据,但也有其他的与具体数据相关的函数,如st.dataframe()和st.table()等。
这里可能有一个问题:“为什么我不能全用st.write()呢”,原因如下:
(1)st.write()或magic能自动渲染数据,但有时你可能想用另外一种方式渲染。比如,如果你不想将dataframe数据渲染成一种可交互的表格,此时就需要使用st.table(df)将它渲染成静态表格;
(2)其他方法返回的对象可以被使用和修改,比如在上面增加数据或替换数据;
(3)对于其他方法,可以传递更多的参数来定制化行为。
比如下面的例子使用Pandas的styler来高亮化某些元素:1
2
3
4
5
6
7
8
9import streamlit as st
import numpy as np
import pandas as pd
dataframe = pd.DataFrame(
np.random.randn(10, 20),
columns=('col %d' % i for i in range(20)))
st.dataframe(dataframe.style.highlight_max(axis=0))
以及静态图表:1
2
3
4
5
6
7
8import streamlit as st
import numpy as np
import pandas as pd
dataframe = pd.DataFrame(
np.random.randn(10, 20),
columns=('col %d' % i for i in range(20)))
st.table(dataframe)
展示charts和maps
Streamlit支持很多流行的绘图库,如Matplotlib、Altair、deck.gl、plotly等等。一些demo见这里。
折线图举例:1
2
3
4
5
6
7
8
9import streamlit as st
import numpy as np
import pandas as pd
chart_data = pd.DataFrame(
np.random.randn(20, 3),
columns=['a', 'b', 'c'])
st.line_chart(chart_data)
地图举例:1
2
3
4
5
6
7
8
9import streamlit as st
import numpy as np
import pandas as pd
map_data = pd.DataFrame(
np.random.randn(1000, 2) / [50, 50] + [37.76, -122.4],
columns=['lat', 'lon'])
st.map(map_data)
部件
当想要探索得到的数据或模型时,可以使用部件进行调节,比如滑块st.slider()、按钮st.button、下拉列表st.selectbox。
使用方法也很简单,就像将这些部件视作变量。
滑块
常用来调节数值:1
2
3import streamlit as st
x = st.slider('x') # 👈 this is a widget
st.write(x, 'squared is', x * x)
复选框
常用来显示或关闭数据。1
2
3
4
5
6
7
8
9
10import streamlit as st
import numpy as np
import pandas as pd
if st.checkbox('Show dataframe'):
chart_data = pd.DataFrame(
np.random.randn(20, 3),
columns=['a', 'b', 'c'])
chart_data
下拉列表
常用来选择数据1
2
3
4
5
6
7
8
9
10
11
12
13import streamlit as st
import pandas as pd
df = pd.DataFrame({
'first column': [1, 2, 3, 4],
'second column': [10, 20, 30, 40]
})
option = st.selectbox(
'Which number do you like best?',
df['first column'])
'You selected: ', option
部件的key
如果对某一部件附加了一个独特的key,那么,部件的值可以通过key来获取,比如:1
2
3
4
5import streamlit as st
st.text_input("Your name", key="name")
# You can access the value at any point with:
st.session_state.name
有key的部件会被自动添加到Session State中,从而可以在部件间传递数据。
详情查看这里。
进度条
当一个app需要运行很长时间时,可以添加进度条部件st.progress()来显示进度。进度条不能添加key。1
2
3
4
5
6
7
8
9
10
11
12
13
14
15
16import streamlit as st
import time
'Starting a long computation...'
# Add a placeholder
latest_iteration = st.empty()
bar = st.progress(0)
for i in range(100):
# Update the progress bar with each iteration.
latest_iteration.text(f'Iteration {i+1}')
bar.progress(i + 1)
time.sleep(0.1)
'...and now we\'re done!'
布局
sidebar
Streamlit提供了一个左侧侧边栏st.sidebar来组织上面的部件。每一个传给该侧边栏的元素都被“钉”到左边,这样用户就能专注于自己的app内容上。
比如使用st.sidebar.slider替代st.slider:1
2
3
4
5
6
7
8
9
10
11
12
13import streamlit as st
# Add a selectbox to the sidebar:
add_selectbox = st.sidebar.selectbox(
'How would you like to be contacted?',
('Email', 'Home phone', 'Mobile phone')
)
# Add a slider to the sidebar:
add_slider = st.sidebar.slider(
'Select a range of values',
0.0, 100.0, (25.0, 75.0)
)
columns和expander
除了侧边栏,Streamlit还提供了其他控制布局的方式,如st.columns可以一列一列地排放部件,st.expander可以将大片的内容隐藏或展开。1
2
3
4
5
6
7
8
9
10
11
12import streamlit as st
left_column, right_column = st.columns(2)
# You can use a column just like st.sidebar:
left_column.button('Press me!')
# Or even better, call Streamlit functions inside a "with" block:
with right_column:
chosen = st.radio(
'Sorting hat',
("Gryffindor", "Ravenclaw", "Hufflepuff", "Slytherin"))
st.write(f"You are in {chosen} house!")
主题
Streamlit默认支持Light和Dark两种主题。可以通过Settings进行设置。也可以自定义主题。
缓存
当从web上加载数据、操作大型数据集以及进行大规模计算时,对状态的缓存就非常重要,Streamlit缓存使得这些情况下app仍然快速执行。
Streamlit提供了一些缓存方案,如@st.cache、@st.experimental_memo、@st.experimental_singleton。
具体的用法可以参考这里。
以@st.cache为例,当指定需要使用缓存时,就用这个装饰器包装一下函数:1
2
3
4
5
6import streamlit as st
# 👈 This function will be cached
def my_slow_function(arg1, arg2):
# Do something really slow in here!
return the_output
这个装饰器告诉Streamlit,当该函数被调用时,它需要检查如下东西:
(1)该函数的输入参数;
(2)在函数内用到的任意外部变量;
(3)函数体;
(4)在该函数体内用到的其他函数体。
如果是Streamlit看到是这四个部分都是第一次以这些数值及其组合顺序运行,那么它就运行函数,然后将结果存储在局部缓存中。然后,当该缓存的函数下一次被调用时,如果上述四部分都没有改变,那么Streamlit就会跳过执行,而将上一次缓存的结果返回。
运行机理
知道了上面的零碎的知识,总结一下整体的运行机理:
(1)Streamlit的apps是从上到下执行的Python脚本;
(2)每次当一个用户打开浏览器,访问你的app后,上述脚本就会重新执行;
(3)当脚本执行时,Streamlit在浏览器渲染它的输出;
(4)脚本使用Streamlit缓存来避免重复执行昂贵的运算,所以结果更新会非常快;
(5)每次当用户与部件进行交互时,脚本就会重新运行,部件的返回值也会更新为最新状态。
上手总结
以上就是最基本的Streamlit用法,总体来看,确实极大地降低了开发web app的难度,可以使用原生python语法来做这件事是太香了。