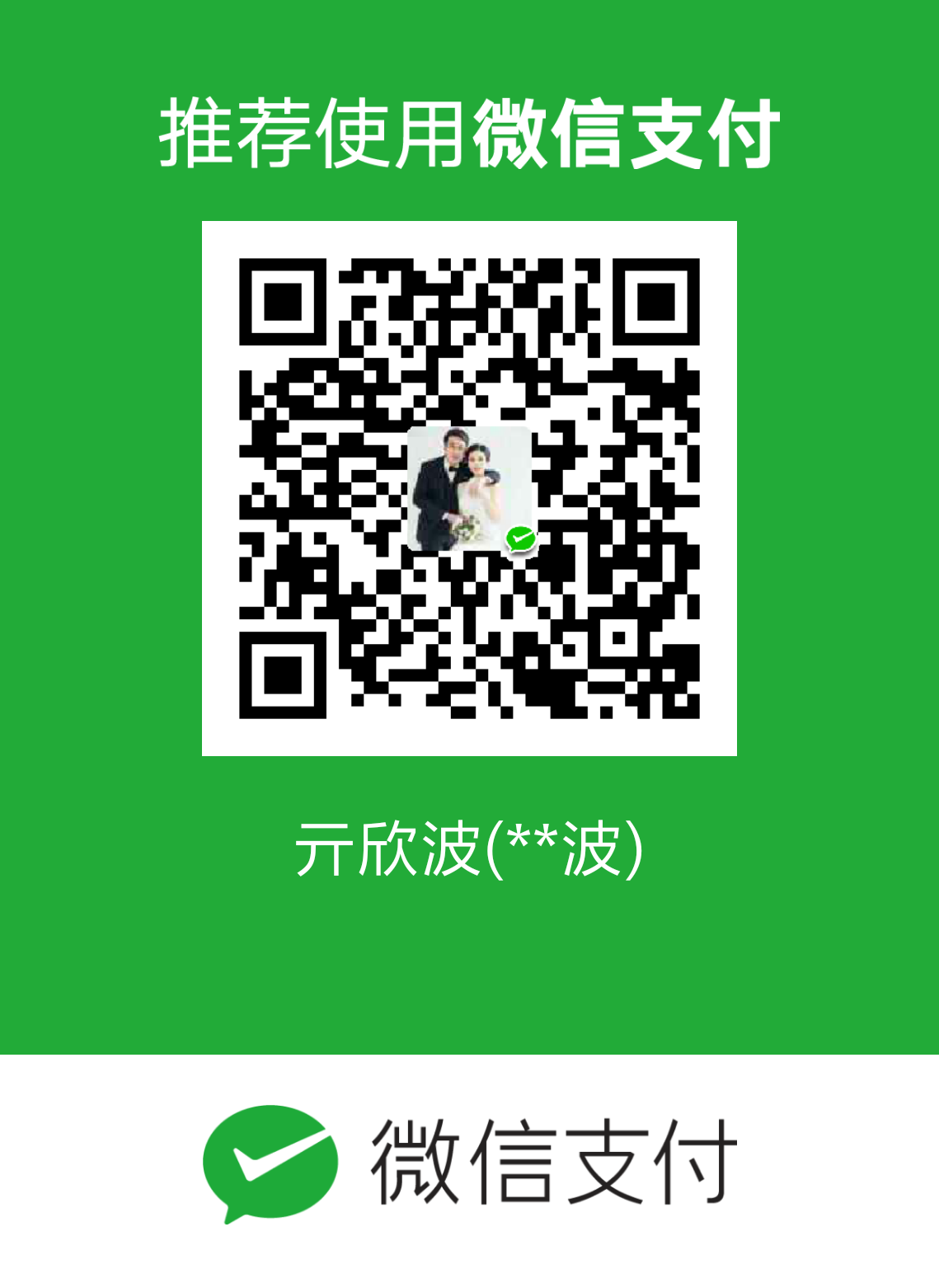本章说明
这里详解Image菜单的功能。
Image
Type
显示当前活动图像的类型(子菜单打钩的即是当前类型)以及将其转化成另一种类型。
- 8-bit:转化为8-bit灰度图。ImageJ将16-bit和32-bit的图像通过线性地将”min-max”缩放到”0-255”来转换成8-bit图像,其中min和max可以通过Image-Adjust-Brightness/Contrast来查看。注意,如果Edit-Options-Conversions中的If Scale When Converting 没有勾选,那么就不会缩放。
- 16-bit:转为unsigned 16-bit灰度图
- 32-bit:转为signed 32-bit浮点型灰度图
- 8-bit color:转为8-bit indexed 彩色图。当前图片必须是RGB图。
- RGB Color:转为32-bit RGB图
- RGB Stack:转为一个3-slice(RGB)的stack。
- HSB Stack:转为一个3-slice(HSV)的stack。
Adjust
该菜单用来调节亮度/对比度、阈值和尺寸等。
Brightness/Contrast
使用该工具来交互地调节图片的亮度和对比度。对于8-bit图片,亮度和对比度是通过修改查询表LUT来改变,所以像素值是不变的。对于16-bit和32-bit图片,是通过改变从像素值到8-bit显示值的映射来改变的,所以像素值也不会改变。对于RGB图,亮度和对比度是通过修改像素值来改变的。
- 直方图:显示像素值是怎样映射到8-bit(0-255)范围的。直方图下方的两个数是要显示的最小和最大像素值,这两个值可以在下面调节。如果实际像素值小于最小值,则显示为黑色;如果实际像素值大于最大值,则显示为白色。
- Minium and Maximum sliders:控制要显示的最小和最大像素值。按住Shift可以同时调节一个复合图片的所有通道。
- Brightness slider:通过移动显示范围(即同时增大或减小最小和最大像素值)来增加或降低图片亮度。
- Contrast slider:通过改变显示范围的宽度(即扩大或减小显示范围)来调节图片的对比度。
- Auto:ImageJ将会基于图片直方图的分析来自动优化亮度和对比度。创建一个选区后,整个图片也将会根据该选区的分析来自动优化。优化的方式是使得一小部分的像素值是饱和的,即显示为白色或黑色。每次额外的点击都会增加饱和像素的数目。
- Reset:恢复原来的亮度和对比度设置,将会显示整个范围的像素值。
- Set:允许用户输入最小和最大显示范围。
- Apply:应用当前设置。如果是选区,那么仅仅选区内的像素被修改。这是唯一的修改非RGB图片像素值的方式。
Window/Level
该命令和Brightness/Contrast是重复的,它更多地适用于医学图片的处理。
Color Balance
该命令改变一个标准RGB图片的每个通道的亮度和对比度。使用下拉菜单选择应用于哪个通道。
这里面的滑块和按钮的应用跟上面的B/C相同。
注意:当在色彩通道之间改变时,如果不点击Apply,那么之前的修改会丢失。
Threshold
该命令自动或交互地设置阈值的上界和下界,从而将灰度图片分割成感兴趣的区域和背景。红框内框住的范围即是选择区域。
- Upper slider:调节阈值的下界。按住Shift能够在保持固定宽度阈值窗口的条件下调节下界。
- Lower slider:调节阈值的上界。
- Method:有16种不同的自动阈值算法可供选择。默认算法是改进IsoData算法。
- Display:有三种选择方式:(1)Red:用红色显示阈值以内的数值;(2)B&W:用黑色显示特征,白色作为北京。(3)Over/Under:在阈值下界以下的像素用蓝色显示,阈值范围以内的用灰色显示,阈值上界以上的用绿色显示。
- Dark background:但特征要比背景浅的话,就会被勾选。
- Stack histogram:勾选后,ImageJ将首先计算整个stack的直方图,然后基于此再计算阈值。如果不勾选,则每个slice的阈值会单独计算。
- Auto:使用当前选择的method以及当前图片或选区的的直方图来计算阈值。
- Apply:将阈值范围内的像素设为黑色,其他设为白色。对于32-bit图片,Apply也会运行Process-Math-NaN Background。
- Reset:去掉阈值,然后更新直方图。
- Set:手动输入阈值的上下界。
Color Threshold
上面的Threshold是对灰度图像进行操作。这里的Color Threshold是对24-bit的RGB图像基于HSB、RGB或YUV等进行阈值设定。
- Pass:勾选后,范围以内的值被选定和显示,否则,范围以外的值被选定和显示。
- Thresholding Method:选择16种不同的自动阈值算法中的某一个
- Threshold Color:选择阈值显示颜色
- Color Space:选择色彩空间,有HSB、RGB、CIE Lab或YUV
- Dark Background:当特征比背景要浅时,就勾选
- Orginal:恢复原先的图片
- Filtered:显示滤波后的图片,最终图片类型是RGB,不是8-bit灰度图
- Select:基于当前设定创建一个ROI选区,选区是根据Process-Binary-Options对话框中的设定定义的。
- Sample:基于用户自定义的ROI中的像素值设定滤波的范围
- Stack:使用当前的设定处理剩下的slices(如果有的话)
- Macro:基于当前设定创建一个宏
- Help:打开内置的help对话框
Size
将当前图片或选区缩放到一个特定的以像素为单位的Width和Height。
缩放时可以设定是否保持长宽比,以及是否插值。
Canvas Size
改变画布尺寸,而不缩放真实图片。如果画布尺寸增加了,边界用当前的背景色填充,如果选择了Zero Fill,那么边界用数值为0的像素填充。也可以指定原图片在新画布中的位置。
Line Width
设置线宽,更简单的方式是双击Line Selection Tools的图标。
Show Info
显示图片信息
Properties
使用该命令显示和设置当前图片或stack的属性。
Channels、Slices、Frames的数目都可以更改,只要三者的成绩等于stack中图片的数目。
Unit of Length是一个字符串,用来表明下方的Pixel Width、Pixel Height和Voxel Depth的测量单位。这三个维度可以自动转换,如果单位在ImageJ已知的单位之间转换,这些单位有:
对于时间序列的stack,可以设定Frame Interval,即frame rate的倒数。如果单位是sec,这个设置也会同时设定Animation Options中所用的frame rate。
Origin是图片坐标系的参考点,该参考点的x和y坐标永远是像素为单位。
如果勾选Global,这里的设置将会施加到当前session打开的所有图像。
Color
该菜单是处理彩色图片。
Split Channels
将一张RGB图分割成三个8-bit的灰度图,分别是红绿蓝的三个通道。如果是复合图片或hyperstacks,该命令将分割这个stack成不同的channels。
Merge Channels
把2-7张图片合并成RGB图片或多通道的复合图片。
如果勾选了Create composite,那么就会创建一个多通道的复合图片,如果不勾选,那么就会创建一个RGB图片。当创建复合图片时,原始的LUT和显示范围都会保留,除非勾选了下面的Ignore source LUTs。创建RGB时总是忽略原始的LUTs。
如果勾选了Keep source Images,源图片不会被清除。
Channels Tool
等同于Image-Hyperstacks-Channels Tool。
Stack to RGB
将一个含2个或3个slices的stack转化成RGB,假定slices是按R、G、B的顺序排列的。stack必须是8-bit或16-bit的灰度图。也可以将一个复合图片转成RGB。
Make Composite
将RGB图、stack等转成复合图片。
Show LUT
显示当前图片的LUT。
Edit LUT
打开ImageJ的LUT编辑器。
Color Picker
设定前景色和背景色。当前调色板是基于HSB,双击某个颜色可以设置RGB值。
Stacks
该菜单包含与Stacks相关的命令。
Add Slice
在当前slice之后插入一个空白slice,按住Alt则在当前slice之前插入。
Delete Slice
删除当前slice。
Next Slice
显示下一个slice
Previous Slice
显示上一个的slice
Set Slice
显示一个特定的slice
Images to Stack
从当前在不同窗口显示的图片创建一个新的stack。
如果图片尺寸不同,那么可以选择转换的Method。Copy(center)和Copy(top-left):将最宽的照片的宽度设为stack的宽度,将最高的照片的高度设为stack的高度。较小的图片将会复制到slice的中间center或左上角top-left。边界用数值为0的像素填充。Scale(smallest)和Scale(largest):Stack将会选择最小或最大的图片的尺寸,其他的图片会被缩放到新的尺寸,如果勾选了Bicubic interpolation,就会使用双三次插件。
Title Contains:输入一个字符串,然后ImageJ将会仅仅转换包含该string的图片。
Stack to Images
将当前stack的slices转成分开的图片窗口。
Make Montage
创建拼贴集。
Reslice
通过当前stack或hyperstack的图片体重新切片。
- Output spacing:输出间距,决定了重构的蒸饺的图片的数目,spacing越大,输出的stack的size越小
- Start at:决定图片的边缘,即重构从哪个地方开始
- Flip vertically:勾选后,输出的每个slice都是垂直翻转
- Rotate 90 degree:勾选后,每个slice都旋转90度
- Avoid interpolation:勾选后,不做插值
Orthogonal Views
提供当前stack的正交视图,即如果原stack是XY视图,则该命令提供YZ和XZ视图。
Z Project
将stack沿着垂直于图片的轴,即Z轴,进行投影。
3D Project
可以很自由地对stack进行各个方向的投影。
Plot Z-Axis Profile
将ROI选区的平均灰度值对slice进行作图。该命令需要一个点选区或线选区。
Label
对stack添加一系列数字(比如时间戳)和/或标签。数字和标签使用当前前景色绘制。
标签的初始X和Y坐标及字体尺寸等基于当前的矩形选区(如果有的话)。
- Format:指定标签的结构。0:普通序列;0000:用前导的0填充数字;00:00:将标签转为minutes:seconds这样的时间戳;00:00:00:将标签转为hours:minutes:seconds这样的时间戳;Text:仅包含下面的Text输入框中的内容;Label:显示slice的标签。
- Starting value and Interval:指定第一个数值和间隔。注意,对于时间戳,必须使用公制时间间隔,比如Interval为3600时将创建1 hour的间隔
- Text:字符串
- Use overlay:勾选后,创建的标签就作为无损的Overlay,之前添加的overlay将会被删除。
- Use text tool font:勾选后,标签将使用Fonts部件中指定的风格
Tools
- Combine:将两个stack组合,创建一个新的stack
- Concatenate:将多个图片或stack连接起来,类型和尺寸不符的图片将被忽略。
- Reduce:按照指定的Reduction Factor减少stack的尺寸。
- Reverse:与Image-Transfrom-Flip Z命令相同
- Insert:在指定的位置在目标图片上插入一张源图片。目标图片和源图片可以是单一图片或stacks,但必须相同类型,且目标图片一旦被插入后就被永久修改。如果源图片是单一图片,一种更简单的组合两个图片的方法是:通过Edit-Selection-Image to Selection创建图片ROI,然后Image-Overlay-Add Image
- Montage to Stack:将一个拼贴集转为一个stack,这与上面的创建拼贴集是相反操作
- Make Substack:从当前stack中提取一些图片成为新的stack。
- Grouped Z Project:创建Z轴投影的多个结果
- Remove Slice Labels:从stack中去除slice标签
Animation
- Start Animation:重复按次序显示该stack的slices。
- Stop Animation:停止动画播放
- Animation Options:设置每秒多少帧,即动画速率。
Hyperstacks
这个菜单针对于Hyperstacks,即4D或5D的图片。
New Hyperstack
创建一个新的hyperstack,属性主要有Width(w)、Height(h)、Channels(c)、Slices(z)、Frames(t)。
Stack to Hyperstack
将stack转化为hyperstack。RGB的stack将转为3个通道的hyperstack。Order就是channels、slices和frames的次序。ImageJ的hyperstack总是czt次序,不是czt顺序的stack将被重新排序为czt。
Hyperstack to Stack
将hyperstack转为stack。
Reduce Dimensionality
该命令通过创建一个新的hyperstack而将原hyperstack降维,比如抽取给定z坐标的所有的channels和时间点,或者抽取在当前channel和时间点的所有的z的slices。
不勾选channels将会删除所有的channels、但保留当前channel,不勾选Slices将仅保留当前的slice,不勾选Frames仅保留当前时间点。
Channels Tool
打开Channels部件。
Crop
基于当前的矩形选区来裁剪图片或stack。
Duplicate
创建一个新的窗口,包含当前图片或矩形选区的副本。对于stack和hyperstack,可以指定channels、slices和Frames的复制范围。
Rename
重命名当前图片。
Scale
通过对话框中的缩放因子来调整当前图片或选区的大小,可以选择两种重采样方法:双线性或双三次插值。
为了更好的显示效果,对于图片和文字,使用整数缩放因子,如果该因子小于1,则勾选Average when downsizing。
如果勾选了Create New window,则缩放的图片或选区可以复制到一个新的图片;如果缩放一个选区,且不复制到新图片,则勾选Fill with Background Color将提供背景色,而不是填充0。勾选Process entire stack后将缩放整个stack。
Transform
该菜单包含常用的几何图形变换的命令。
Flip Horizontally
水平翻转
Flip Vertically
垂直翻转
Flip Z
将stack中的slice的顺序翻转
Rotate 90 Degrees Right
顺时针90度旋转
Rotate 90 Degrees Left
逆时针90度旋转
Rotate
旋转特定角度。
- Grid Lines:可以用预览模式在图片上加上网格线
- Interpolation:可选择双线性或双三次的重采样方法
- Fill with Background Color:对于8-bit或RGB图片,勾选此项后会填充当前背景色,而不是0
- Enlarge to Fit Result:勾选后,图片将会被避免裁剪
Translate
平移特定的像素值。对于stacks,可以平移当前图片或所有图片。勾选Preview可以预览效果。图片边缘的背景将被设为0。
Bin
通过指定X、Y、Z方向的收缩因子,来减小图片的尺寸。最终的像素可以通过Average、Median、Maximum或Minimum等方法计算。Undo撤销操作仅对二维图片有效,即对stack无效。
Z方向的操作与Image-Stacks-Tools-Grouped Z Project效果相同。然而,有两个主要的不同点:Bin替代了当前图片,Grouped Z Project则创建了一个新的substack;Bin中的Z shrink factor可以填入任意值,而Group size必须能够stack尺寸所整除。
Image to Results
将当前选区打印到Resutls Table中,同时清除之前的结果。如果没有ROI,则处理整个图片。表格中详细显示了XY坐标及其像素值。
对于RGB图片,每个像素通过平均或加权平均算法转化为灰度值。
Results to Image
是上面操作的逆操作,将Results Table中的表格数据转化为32-bit图片。
Zoom
该菜单控制怎样显示图片。对于下面的In和Out命令,更提倡使用+、-或上下箭头。如果有选区时,使用上下箭头时需要按住Shift或者Ctrl。
In
有21种可能的放大级别。放大时,如果箭头在画布中,那么将会围绕箭头放大,如果箭头不在画布中,将会围绕图片的中心扩大。左上角的Zoom Indicator表明了当前显示的是图片的哪一部分。当放大到一定级别后,默认就会显示像素的格点,除非勾选Edit-Options-Appearance中的Interpolate zoomed images。当需要滚动放大的图片时,在拖拽鼠标的同时按住空格键。
默认Overlays和选区是按一个像素的宽度来显示,如果想要在较高放大级别下加粗ROI边缘,将Edit-Selection-Properties中的Stroke width设为非零。
Out
缩小放大层级。
Original Scale
显示最初打开时的尺寸。快捷键是双击“放大镜”工具的图标
View 100%
使用100%放大,即1个图片像素等于1个屏幕像素。将Edit-Options-Appearance中的Enable Open Images at 100%勾选后,即可设置图片在打开时就是100%显示。
To Selection
基于当前的选区进行缩放。如果没有选区的话,就会使得图片缩放到fit to screen级别。
Set
手动设定精确值供缩放,也可以同时设定缩放的中心点的坐标。
Overlay
该菜单用于设置对图片无损的Overlay。Overlay包含一个或多个选区:箭头、线段、点、各种形状和文本等,也可以包含图片选区,即ImageROI。
Add Selection
该命令用于将选区立即加入当前的Overlay,快捷键是B。按住Alt+B将会显示一个对话框供设置Stroke Color、Width和Fill color。除了文本选区,Stroke color和width这两个与Fill color是不共存的。
如果勾选了New overlay,那么之前添加的Overlay将被删除。
如果在Analyze-Set Measurements中勾选了Add to overlay,那么要测量的选区(Analyze-Measure)将会自动添加到Overlay。
Add Image
通过将一张图片添加到另一张图片的overlay而实现组合图片的效果。要组合的图片可以是任意类型,但不能比主图大。组合时可以设置透明度,初始的XY坐标是基于当前矩形选区。
默认情形下,创建的新图片不能随意在画布上移动,即不是一个图片选区ImageROI,它存在TIFF的header中。如果想得到一个图片选区,可以通过Edit-Selection-Image to Selection或者Image-Overlay-To ROI Manager。
Hide Overlay
隐藏Overlay
Show Overlay
显示Overlay
From ROI Manager
从ROI管理器中的选区创建一个overlay,注意之前添加的overlay将被删除。
To ROI Manager
把当前Overlay中的选区复制到ROI管理器,这样就可以对其进行编辑。注意,ROI管理器中的之前项目会被删除。
Remove Overlay
永久清除overlay,使其不可被恢复
Flatten
创建一个新的RGB图片,其中的overlay被渲染成图片数据,该RGB图片与原图片的尺寸相同,这跟Plugins-Utilities-Capture Image不同,后者是创建一个“所见即所得”的与当前窗口尺寸相同的图片。
Labels
定义怎样对overlay打标签。比如定义颜色、标签字体、标题、背景等。
Overlay Options
定义默认的overlay的Stroke color、width和Fill Color。将Stroke width设为0,则选区的边缘的宽度就是1个像素,不管放大多少倍。
LookUp Table
该菜单包含选择哪种色彩查询表用来将灰度图创建成伪彩色图。
Invert LUT
反转当前的LUT。对于8-bit图片,表中的每一个值v都被255-v所替代。与Edit-Invert不同的是,像素值没有被改变,只是在屏幕上显示的方式改变了。
Apply LUT
将当前的LUT施加到图片或选区的像素值上。该命令等价于Image-Adjust-Brightness/Contrast的Apply操作。对于阈值处理过的图片,等价于Image-Adjust-Threshold的Apply操作。