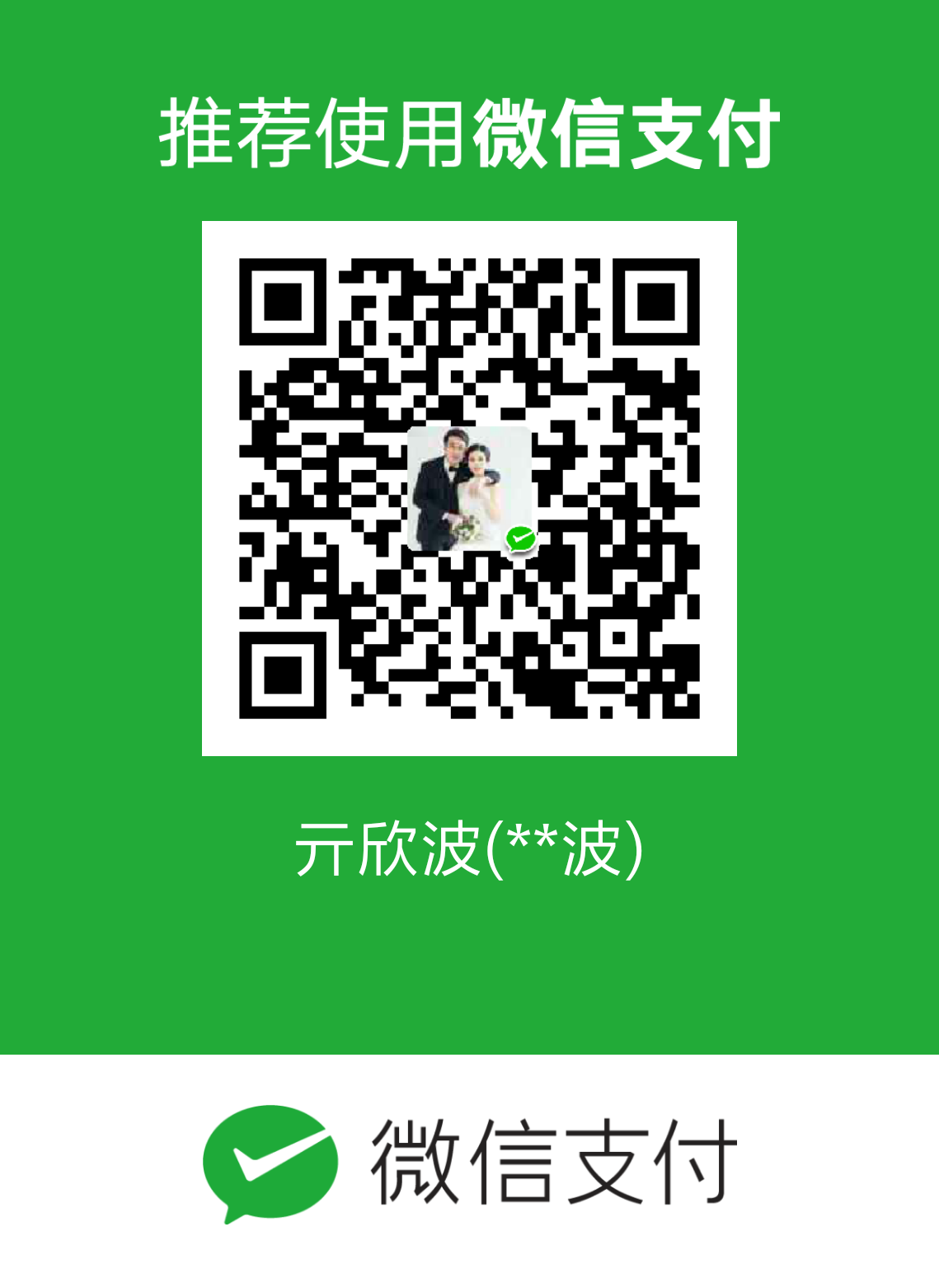本章说明
ImageJ的用户界面非常简单,包含菜单栏、工具栏、状态栏和工具条。
下面就对这些栏目进行详析。
日志窗口
日志窗口用来显示关于一系列操作的有用信息,可以常用来显示插件和宏所传递的信息。
使用Edit-Options-Misc然后,然后勾选Debug mode,就可以显示该窗口。如果该窗口关闭了,那么ImageJ自动退出debug模式。
状态栏
当箭头放在图片上时,状态栏上会显示像素强度和坐标。
当运行filter后,也会显示事件和处理速率。
当点击状态栏时,Java的版本、已用内存、可用内存、已用内存百分比都将显示。除此以外,每次点击状态栏时,都会强迫Java垃圾回收器运行,这将可能帮助收回未使用的内存。可以打开Plugins-Utilties-Monitor Memory来监控内存实时使用量,可以发现,每次点击状态栏后,ImageJ的内存使用量就会下降。
当选区后,选区的性能,如位置、宽度等也将在状态栏显示。如果之前在Image-Properties或Analyze-Set Scale中设置了空间比例,那么在状态栏中显示的选区将会使用已标定的单位。此时按下Alt,然后再移动或调整尺寸,就会以像素值来显示。
工具栏
区域选择(选区)
对应工具栏的前四个工具。
在每个选区工具上点击右键可以选择同一类但另一种工具。选区的颜色可以通过双击Point Tool来设定。
矩形选区
当使用矩形选区时,位置、宽度、高度和长宽比这些信息将会显示在状态栏上。
按住Shift,区域限制为正方形;按住Alt,当改变尺寸时使用当前长宽比;按住Ctrl,以当前为中心进行缩放。
可以选择圆角矩形进行选区,双击该图标,可以设定它的一些性能。
椭圆选区
Oval是可以调节多个角点,Elliptical可以调节四个角点。
还有一个是画刷工具,它是使用一个圆形画刷来对选区的边界进行调整,ImageJ会把调整后的ROI处理成复合选区。按住Shift是强制画刷对选区增加像素点,按住Alt是强制画刷对选区减少像素点。
多边形选区
绘制多边形选区。
按住Shift在多边形选区的某个角点上单击,会增加一个新的角点;
按住Alt在多边形选区的某个角点上单击,会删除这个焦点。
徒手选区
手绘自由选择。
线段选择
分为三种线段选区:
(1)直线选区
按住Shift,强制直线为水平或垂直;按住ALt,保持线长固定;按住Ctrl,使直线围绕它的中心旋转或缩放。
(2)分段选区
跟之前的多边形选区类似,但它不是闭合的,Shift和Alt的应用也是类似。
(3)徒手线段选区
跟之前的徒手选区类似,但这里手绘选择的是线段区域。
箭头工具
绘制箭头以后,可以选择两种方式保存:
一是无损形式,即将箭头保存成Overlay形式:Image-Overlay-Add Selection
二是直接就画在图片上:Edit-Draw
它的Shift、Alt和Ctrl的用法跟直线选区相同。
角度工具
可以用来测量三个点形成的角度(双击该图标后,可以选择测量三个点形成的优角reflex angle)。
可以点击Analyze-Measure将结果保存下来。
点选择
使用该工具来选择点,可以用来计数或记录像素的坐标。
双击图标可以设置选项。
Multi-points Tool就相当于按住Shift的Point Tool。
魔棒工具
魔棒工具是追踪具有相同颜色或在某阈值之内的对象来形成一个选区。双击来设定选项。
按住Shift来将追踪的区域加入之前的选择中;按住Alt将追踪的区域从之前的选择中删除。
文本工具
使用文本工具来将文本添加进图片中。有如下几点需要注意:
- 双击该图标或Edit-Options-Fonts设设定字体。
- 按住Alt可以输入特殊字符,如Alt+m,可以输入$\mu$,Alt+Shift+A可以输入单位“埃”。
- 当使用文本工具时,之前的快捷键就必须要按住Ctrl才能生效,否则的话ImageJ不知道是在打字还是快捷键。
- 使用Ctrl+y或者Edit-Selection-Properties来重新调整字体颜色、尺寸等。
- 使用Ctrl+B来创建一个无损的Overlay,或者使用Ctrl+D来永久地在图片上添加文本。
放大镜工具
使用放大镜对当前视图进行放大,右键则是缩小,双击该图标则回到最初的状态。
拖动工具
当图片太大时,拖动就是为了查看图片的不同位置。可以使用空格键来随时临时激活拖动功能。
取色器
使用该工具来设置前景色和背景色。双击该图标或Image-Colors-Color picker来调出取色器。
Edit-Draw和Edit-Fill使用的是前景色,Edit-Clear和Clear outside和Cut使用的是背景色。
更多
在取色器和“More”之间的区域可以自定义,具体的工具需进一步探索。
默认显示的是StartupMacros.txt文件中定义的工具。