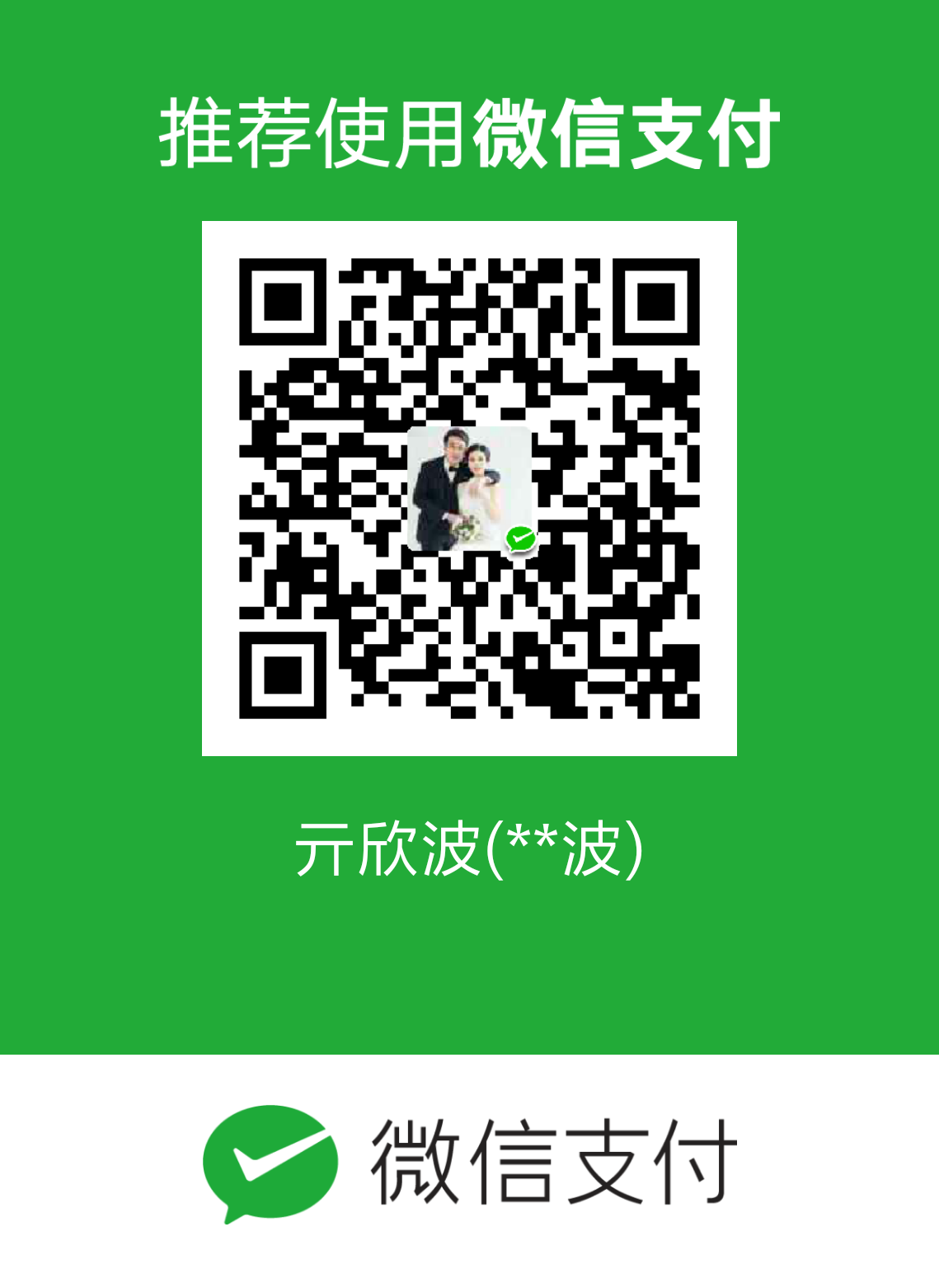本文是对TutorialsPoint 上的教程的翻译。
QDialog QDialog通常提供一个窗口用来收集用户的响应。它可以设为模态(阻塞其父窗口)和非模态(可以绕过该对话窗口)。
举例 1 2 3 4 5 6 7 8 9 10 11 12 13 14 15 16 17 18 19 20 21 22 23 24 25 import sysfrom PyQt4.QtGui import * from PyQt4.QtCore import * def window () : app = QApplication (sys.argv) w = QWidget () b = QPushButton (w) b.setText ("Hello World!" ) b.move (50 ,50 ) b.clicked.connect (showdialog) w.setWindowTitle ("PyQt Dialog demo" ) w.show () sys.exit (app.exec_ ()) def showdialog (): d = QDialog () b1 = QPushButton ("ok" ,d) b1.move (50 ,50 ) d.setWindowTitle ("Dialog" ) d.setWindowModality (Qt.ApplicationModal) # 这里设置模态与否 d.exec_ () if __name__ == '__main__': window ()
QMessageBox QMessageBox是一个常用的模态对话框,用来显示一些信息类消息,可以让用户通过点击任意一个标准按钮来响应。每个标准按钮都有一个预定义的标题、角色,并且返回一个预定义的十六进制数字。
QMessageBox的函数
setIcon():显示预定义的图标
setText():设置主消息的文字
setInformativeText():显示额外信息
setDetailText():显示一个Details按钮
setTitle():显示自定义标题
setStandardButtons():标准按钮及其对应的十六进制数字是QMessageBox.Ok 0x00000400、QMessageBox.Open 0x00002000、QMessageBox.Save 0x00000800、QMessageBox.Cancel 0x00400000、QMessageBox.Close 0x00200000、QMessageBox.Yes 0x00004000、QMessageBox.No 0x00010000、QMessageBox.Abort 0x00040000、QMessageBox.Retry 0x00080000、QMessageBox.Ignore 0x00100000。
setDefaultButton():设置默认按钮。当回车时它会发射clicked信号
setEscapeButton():当按下Escape键时,该按钮会发出clicked信号
举例 1 2 3 4 5 6 7 8 9 10 11 12 13 14 15 16 17 18 19 20 21 22 23 24 25 26 27 28 29 30 31 32 33 34 35 mport sys from PyQt4.QtGui import * from PyQt4.QtCore import * def window () : app = QApplication (sys.argv) w = QWidget () b = QPushButton (w) b.setText ("Show message!" ) b.move (50 ,50 ) b.clicked.connect (showdialog) w.setWindowTitle ("PyQt Dialog demo" ) w.show () sys.exit (app.exec_ ()) def showdialog (): msg = QMessageBox () msg.setIcon (QMessageBox.Information) msg.setText ("This is a message box" ) msg.setInformativeText ("This is additional information" ) msg.setWindowTitle ("MessageBox demo" ) msg.setDetailedText ("The details are as follows:" ) msg.setStandardButtons (QMessageBox.Ok | QMessageBox.Cancel) msg.buttonClicked.connect (msgbtn) retval = msg.exec_ () print "value of pressed message box button:" , retval def msgbtn (i): print "Button pressed is:" ,i.text () if __name__ == '__main__': window ()
多文档界面QMdiArea和QMdiSubWindow 一个通常的GUI可能具有多个窗口,之前的标签页和堆栈控件可以允许点击一次激活某个窗口,但是这两种方法有时不适用,因为它们一次只能查看一个窗口。
QMdiArea和QMdiSubWindow的函数
addSubWindow():添加一个控件作为子窗口
removeSubWindow():删除子窗口
setActiveSubWindow():激活子窗口
cascadeSubWindows():以级联的形式排列子窗口
tileSubWindows():以瓦片的形式排列子窗口
closeActiveSubWindow():关闭活跃的子窗口
subWindowList():返回子窗口列表
setWidget():在子窗口中添加空间
QMdiArea和QMdiSubWindow的信号 QMdiArea的对象发射subWindowActivated()信号,而QMdiSubWindow的对象发射windowStateChanged()信号。
举例 1 2 3 4 5 6 7 8 9 10 11 12 13 14 15 16 17 18 19 20 21 22 23 24 25 26 27 28 29 30 31 32 33 34 35 36 37 38 39 40 41 42 43 44 45 import sysfrom PyQt4.QtCore import * from PyQt4.QtGui import * class MainWindow (QMainWindow) : count = 0 def __init__(self, parent = None): super (MainWindow, self).__init__(parent) self.mdi = QMdiArea () self.setCentralWidget (self.mdi) bar = self.menuBar () file = bar.addMenu ("File" ) file.addAction ("New" ) file.addAction ("cascade" ) file.addAction ("Tiled" ) file.triggered[QAction].connect (self.windowaction) self.setWindowTitle ("MDI demo" ) def windowaction (self, q): print "triggered" if q.text () == "New" : MainWindow.count = MainWindow.count+1 sub = QMdiSubWindow () sub.setWidget (QTextEdit ()) sub.setWindowTitle ("subwindow" +str (MainWindow.count)) self.mdi.addSubWindow (sub) sub.show () if q.text () == "cascade" : self.mdi.cascadeSubWindows () if q.text () == "Tiled" : self.mdi.tileSubWindows () def main (): app = QApplication (sys.argv) ex = MainWindow () ex.show () sys.exit (app.exec_ ()) if __name__ == '__main__': main ()
拖放QDrag和QMimeData 对于用户来说,能够拖放对象有时是很有用的。
QMimeData的函数
Tester
Getter
Setter
MIME Types
hasText()
text()
setText()
text/plain
hasHtml()
html()
setHtml()
text/html
hasUrls()
urls()
setUrls()
text/uri-list
hasImage()
imageData()
setImageData()
image/ *
hasColor()
colorData()
setColorData()
application/x-color
很多控件都支持拖放动作。那些允许数据被拖动的控件必须设置setDragEnabled()为true。
DragEnterEvent在拖放动作进入目标控件时,向该控件提供一个事件
当拖放动作进行时DragMoveEvent被使用
当拖放动作离开控件时DragLeaveEvent会生成
当松开鼠标时DropEvent会发生。该事件的响应动作会根据条件接收或拒绝。
举例 1 2 3 4 5 6 7 8 9 10 11 12 13 14 15 16 17 18 19 20 21 22 23 24 25 26 27 28 29 30 31 32 33 34 35 36 37 38 39 40 41 42 43 44 45 46 47 48 import sysfrom PyQt4.QtGui import * from PyQt4.QtCore import * class combo (QComboBox) : def __init__(self, title, parent): super(combo, self).__init__( parent) self.setAcceptDrops(True) def dragEnterEvent(self, e): print e if e.mimeData().hasText(): e.accept() else: e.ignore() def dropEvent(self, e): self.addItem(e.mimeData().text()) class Example(QWidget): def __init__(self): super(Example, self).__init__() self.initUI() def initUI(self): lo = QFormLayout () lo.addRow (QLabel ("Type some text in textbox and drag it into combo box" )) edit = QLineEdit () edit.setDragEnabled (True) com = combo ("Button" , self) lo.addRow (edit,com) self.setLayout (lo) self.setWindowTitle('Simple drag & drop') def main () : app = QApplication (sys.argv) ex = Example () ex.show () app.exec_ () if __name__ == '__main__': main ()