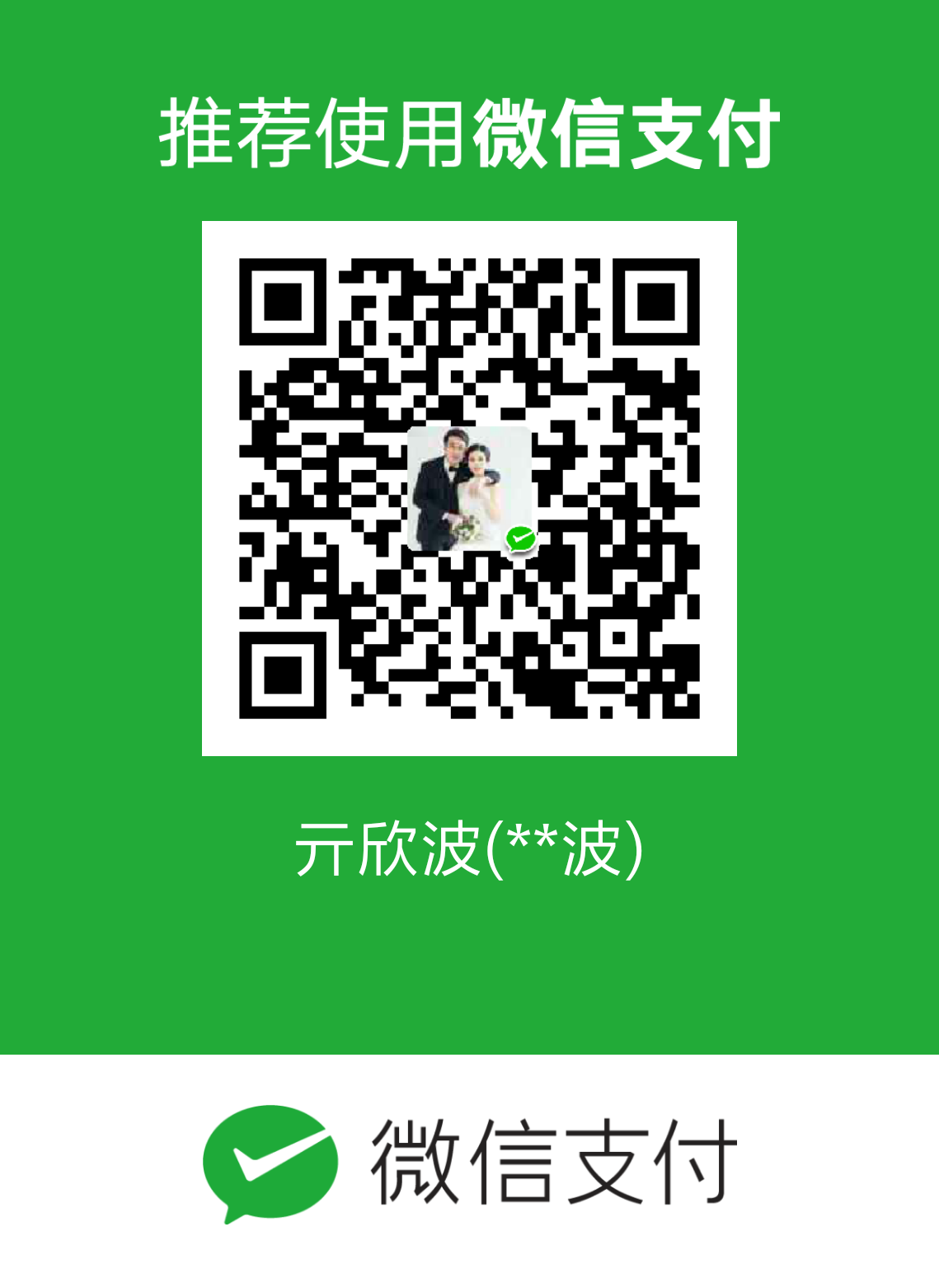本文是对TutorialsPoint 上的教程的翻译。
标签QLabel 用来显示不可编辑的文字或图片,或GIF动画。也可用作其他控件的占位符。纯文本、超链接或富文本都可以显示在这个Label上。
QLabel类的函数
setAlignment():对齐文本,参数有Qt.AlignLeft、Qt.AlignRight、Qt.AlignCenter、Qt.AlignJustify
setIndent():设置文本缩进
setPixmap():显示一张图片
Text():显示label的标题
setText(): 编写程序来设定标题
selectedText():显示所选文本,其中textInteractionFlag必须设为TextSelectableByMouse
setBuddy():将label与某个输入widget相关联
setWordWrap(): Enables or disables wrapping text in the label
QLabel类的信号
linkActivated:如果Label上面的超链接被点击了,那么就打开URL。setOpenExternalLinks必须被设为true。
linkHovered:当鼠标悬停在Label上面的超链接时,与该信号相关联的Slot函数将被调用
举例 1 2 3 4 5 6 7 8 9 10 11 12 13 14 15 16 17 18 19 20 21 22 23 24 25 26 27 28 29 30 31 32 33 34 35 36 37 38 39 40 41 42 43 44 45 46 47 48 import sysfrom PyQt4.QtCore import * from PyQt4.QtGui import * def window () : app = QApplication (sys.argv) win = QWidget () l1 = QLabel () l2 = QLabel () l3 = QLabel () l4 = QLabel () l1.setText ("Hello World" ) l4.setText ("TutorialsPoint" ) l2.setText ("welcome to Python GUI Programming" ) l1.setAlignment (Qt.AlignCenter) l3.setAlignment (Qt.AlignCenter) l4.setAlignment (Qt.AlignRight) l3.setPixmap (QPixmap ("python.jpg" )) vbox = QVBoxLayout () vbox.addWidget (l1) vbox.addStretch () vbox.addWidget (l2) vbox.addStretch () vbox.addWidget (l3) vbox.addStretch () vbox.addWidget (l4) l1.setOpenExternalLinks (True) l4.linkActivated.connect (clicked) l2.linkHovered.connect (hovered) l1.setTextInteractionFlags (Qt.TextSelectableByMouse) win.setLayout (vbox) win.setWindowTitle ("QLabel Demo" ) win.show () sys.exit (app.exec_ ()) def hovered (): print "hovering" def clicked (): print "clicked" if __name__ == '__main__': window ()
单行输入QLineEdit 最常使用的输入框,可供输入一行文字。输入多行文字时需要使用QTextEdit。
QLineEdit类的函数
setAlignment():同上
clear():清除内容
setEchoMode():控制输入框中文本的样式,参数有QLineEdit.Normal、QLineEdit.NoEcho、QLineEdit.Password、QLineEdit.PasswordEchoOnEdit
setMaxLength():设置输入的字符最大长度
setReadOnly():使文本框不可编辑
setText():同上
text():取得文本
setValidator():设置生效规则。参数有:QIntValidator(限制输入为整数)、QDoubleValidator(浮点数)、QRegexpValidator(正则表达式)
setInputMask():通过结合符号来设定输入的规范
setFont():设置字体,通过QFont()来设置
QLineEdit类的信号
cursorPositionChanged():鼠标移动
editingFinished():点击回车或者输入框失去焦点
returnPressed():点击回车
selectionChanged():所选文本变化
textChanged():通过输入或者编程改变了输入框中的文本
textEdited():文本被编辑
举例 1 2 3 4 5 6 7 8 9 10 11 12 13 14 15 16 17 18 19 20 21 22 23 24 25 26 27 28 29 30 31 32 33 34 35 36 37 38 39 40 41 42 43 44 45 46 47 48 49 50 51 52 import sysfrom PyQt4.QtCore import * from PyQt4.QtGui import * def window () : app = QApplication (sys.argv) win = QWidget () e1 = QLineEdit () e1.setValidator (QIntValidator ()) # e1只接收整数 e1.setMaxLength (4 ) # 整数最多有四位 e1.setAlignment (Qt.AlignRight) e1.setFont (QFont ("Arial" ,20 )) e2 = QLineEdit () e2.setValidator (QDoubleValidator (0.99 ,99.99 ,2 )) # 最多两位小数 flo = QFormLayout () flo.addRow ("integer validator" , e1) flo.addRow ("Double validator" ,e2) e3 = QLineEdit () e3.setInputMask('+99_9999_999999') # 设定输入的格式 flo.addRow ("Input Mask" ,e3) e4 = QLineEdit () e4.textChanged.connect (textchanged) # 发射textChanged信号,执行下面的textchanged槽函数 flo.addRow ("Text changed" ,e4) e5 = QLineEdit () e5.setEchoMode (QLineEdit.Password) # 设定显示模式为密码模式 flo.addRow ("Password" ,e5) e6 = QLineEdit ("Hello Python" ) e6.setReadOnly (True) # e6只读 flo.addRow ("Read Only" ,e6) e5.editingFinished.connect (enterPress) # e5发射editingFinished信号,执行下面的enterPress槽函数 win.setLayout (flo) win.setWindowTitle ("PyQt" ) win.show () sys.exit (app.exec_ ()) def textchanged (text): print "contents of text box: " +text def enterPress (): print "edited" if __name__ == '__main__': window ()
显示一个按钮,当点击时可以通过编程来调用一个确定的函数。
setCheckable():设为true时识别按钮是按压还是释放
toggle():在可选状态之间切换
setIcon():显示图标
setEnabled():当设为false时,按钮失效,因此点击时不会发射信号
isChecked():返回按钮的布尔状态
setDefault():设置按钮成为默认值
setText():编写程序设置按钮的标题
text():取回标题
主要就是clicked信号。
举例 1 2 3 4 5 6 7 8 9 10 11 12 13 14 15 16 17 18 19 20 21 22 23 24 25 26 27 28 29 30 31 32 33 34 35 36 37 38 39 40 41 42 43 44 45 46 47 48 49 50 import sysfrom PyQt4.QtCore import * from PyQt4.QtGui import * class Form (QDialog) : def __init__(self, parent= None): super (Form, self).__init__(parent) layout = QVBoxLayout () self.b1 = QPushButton ("Button1" ) self.b1.setCheckable (True) # 识别b1的状态 self.b1.toggle () # 在状态之间切换 self.b1.clicked.connect (lambda:self.whichbtn (self.b1)) # 发射clicked信号并连接下面的whichbtn槽函数 self.b1.clicked.connect (self.btnstate) # 发射clicked信号并连接下面的btnstate槽函数 layout.addWidget (self.b1) self.b2 = QPushButton () self.b2.setIcon (QIcon (QPixmap ("python.gif" ))) # b2设置图标 self.b2.clicked.connect (lambda:self.whichbtn (self.b2)) layout.addWidget (self.b2) self.setLayout (layout) self.b3 = QPushButton ("Disabled" ) # b3不可按 self.b3.setEnabled (False) layout.addWidget (self.b3) self.b4 = QPushButton ("&Default" ) # 名称中加上前缀&,这样就可以使用快捷键Alt+D来点击该按钮 self.b4.setDefault (True) self.b4.clicked.connect (lambda:self.whichbtn (self.b4)) layout.addWidget (self.b4) self.setWindowTitle ("Button demo" ) def btnstate (self): if self.b1.isChecked (): print "button pressed" else : print "button released" def whichbtn (self,b): print "clicked button is " +b.text () def main (): app = QApplication (sys.argv) ex = Form () ex.show () sys.exit (app.exec_ ()) if __name__ == '__main__': main ()
显示一个带有文字标签的可选按钮,可在表单中选择某一个选项,是单选按钮。该类派生自QAbstractButton。
setChecked():更改单选按钮的状态
setText():设置与按钮相关联的标签
text():取得按钮的标题
isChecked():检查按钮是否被选择
默认信号是toggled(),也可以使用从QAbstractButton类中继承的其他信号。
举例 1 2 3 4 5 6 7 8 9 10 11 12 13 14 15 16 17 18 19 20 21 22 23 24 25 26 27 28 29 30 31 32 33 34 35 36 37 38 39 40 41 42 43 44 45 import sysfrom PyQt4.QtCore import * from PyQt4.QtGui import * class Radiodemo (QWidget) : def __init__(self, parent = None): super (Radiodemo, self).__init__(parent) layout = QHBoxLayout () self.b1 = QRadioButton ("Button1" ) self.b1.setChecked (True) # b1默认是勾选的 self.b1.toggled.connect (lambda:self.btnstate (self.b1)) # 发射toggled信号,连接btnstate槽函数 layout.addWidget (self.b1) self.b2 = QRadioButton ("Button2" ) self.b2.toggled.connect (lambda:self.btnstate (self.b2)) layout.addWidget (self.b2) self.setLayout (layout) self.setWindowTitle ("RadioButton demo" ) def btnstate (self,b): if b.text () == "Button1" : if b.isChecked () == True: print b.text ()+" is selected" else : print b.text ()+" is deselected" if b.text () == "Button2" : if b.isChecked () == True: print b.text ()+" is selected" else : print b.text ()+" is deselected" def main (): app = QApplication (sys.argv) ex = Radiodemo () ex.show () sys.exit (app.exec_ ()) if __name__ == '__main__': main ()
复选框QCheckBox 文字标签之前的矩形框,是多选按钮。
QCheckBox的函数
setChecked():更改按钮状态
setText():设置标签
text():取回标题
isChecked():查看是否被勾选
setTriState():提供无状态变化
QCheckBox的信号 有toggled()信号。还有stateChanged()信号,每次复选框勾选或清除时,都会发射该信号。
举例 1 2 3 4 5 6 7 8 9 10 11 12 13 14 15 16 17 18 19 20 21 22 23 24 25 26 27 28 29 30 31 32 33 34 35 36 37 38 39 40 41 42 43 import sysfrom PyQt4.QtCore import * from PyQt4.QtGui import * class checkdemo (QWidget) : def __init__(self, parent = None): super (checkdemo, self).__init__(parent) layout = QHBoxLayout () self.b1 = QCheckBox ("Button1" ) self.b1.setChecked (True) # b1默认勾选 self.b1.stateChanged.connect (lambda:self.btnstate (self.b1)) # 发射stateChanged信号 layout.addWidget (self.b1) self.b2 = QCheckBox ("Button2" ) self.b2.toggled.connect (lambda:self.btnstate (self.b2)) layout.addWidget (self.b2) self.setLayout (layout) self.setWindowTitle ("checkbox demo" ) def btnstate (self,b): if b.text () == "Button1" : if b.isChecked () == True: print b.text ()+" is selected" else : print b.text ()+" is deselected" if b.text () == "Button2" : if b.isChecked () == True: print b.text ()+" is selected" else : print b.text ()+" is deselected" def main (): app = QApplication (sys.argv) ex = checkdemo () ex.show () sys.exit (app.exec_ ()) if __name__ == '__main__': main ()
手动排他的形式为:1 2 3 4 5 6 self.bg = QButtonGroup () self.bg.addButton (self.b1,1 ) self.bg.addButton (self.b2,2 ) self.bg.buttonClicked[QAbstractButton].connect (self.btngroup) # 发射buttonClicked信号 def btngroup (self,btn): print btn.text ()+" is selected"
下拉列表QComboBox 提供一个下拉列表供选择,这样就可以用很少的屏幕空间来显示当前选择项
QComboBox的函数
addItem():向集合中添加字符串
addItems():以list的形式添加多个项目
Clear():清除所有项目
count():计算项目总数
currentText():取回当前所选项目的文本
itemText():显示属于特定索引的文本
currentIndex():当前所选项的索引
setItemText():改变特定索引的文本
QComboBox的信号
activated():用户选择了某项
currentIndexChanged():当前索引被用户或程序改变
highlighted():某项被高亮
举例 1 2 3 4 5 6 7 8 9 10 11 12 13 14 15 16 17 18 19 20 21 22 23 24 25 26 27 28 29 30 31 32 33 34 import sysfrom PyQt4.QtCore import * from PyQt4.QtGui import * class combodemo (QWidget) : def __init__(self, parent = None): super (combodemo, self).__init__(parent) layout = QHBoxLayout () self.cb = QComboBox () self.cb.addItem ("C" ) # 添加一个项目 self.cb.addItem ("C++" ) self.cb.addItems (["Java" , "C#" , "Python" ]) # 添加多个项目 self.cb.currentIndexChanged.connect (self.selectionchange) # 发射currentIndexChanged信号,连接下面的selectionchange槽 layout.addWidget (self.cb) self.setLayout (layout) self.setWindowTitle ("combo box demo" ) def selectionchange (self,i): print "Items in the list are :" for count in range (self.cb.count ()): print self.cb.itemText (count) print "Current index" ,i,"selection changed " ,self.cb.currentText () def main (): app = QApplication (sys.argv) ex = combodemo () ex.show () sys.exit (app.exec_ ()) if __name__ == '__main__': main ()
调值框QSpinBox 一个显示整数的文本框,右侧可以有上下按钮调节。
QSpinBox的函数
setMinimum():设定最小值
setMaximum():设定最大值
setRange():设定最小值、最大值和步长
setValue():编写程序来设定数值
Value():返回当前值
singleStep():设定步长
QSpinBox的信号 每次点击up/down按钮时,就会发射valueChanged()信号,相应的槽可以通过value()函数获取当前值。
举例 1 2 3 4 5 6 7 8 9 10 11 12 13 14 15 16 17 18 19 20 21 22 23 24 25 26 27 28 29 30 import sysfrom PyQt4.QtCore import * from PyQt4.QtGui import * class spindemo (QWidget) : def __init__(self, parent = None): super (spindemo, self).__init__(parent) layout = QVBoxLayout () self.l1 = QLabel ("current value:" ) self.l1.setAlignment (Qt.AlignCenter) layout.addWidget (self.l1) self.sp = QSpinBox () layout.addWidget (self.sp) self.sp.valueChanged.connect (self.valuechange) # 发射valueChanged信号,与下面的valuechange槽连接 self.setLayout (layout) self.setWindowTitle ("SpinBox demo" ) def valuechange (self): self.l1.setText ("current value:" +str (self.sp.value ())) # 用QLabel显示 def main (): app = QApplication (sys.argv) ex = spindemo () ex.show () sys.exit (app.exec_ ()) if __name__ == '__main__': main ()
滑块QSlider 提供一个沟槽,上面有一个滑块可以运动,可以用来控制一个有界值,滑块的位置代表了值的大小。1 2 self.sp = QSlider (Qt.Horizontal) self.sp = QSlider (Qt.Vertical)
QSlider的函数
setMinimum():设置最小值
setMaximum():最大值
setSingleStep():步长
setValue():通过编写程序控制数值
value():取回当前值
setTickInterval():在沟槽上放置刻度的数目
setTickPosition():在沟槽上放置刻度,参数可以是QSlider.NoTicks(没有刻度)、QSlider.TicksBothSides(两边都有刻度线)、QSlider.TicksAbove(在上侧有刻度线)、QSlider.TicksBelow(下侧显示)、QSlider.TicksLeft(左侧)、QSlider.TicksRight(右侧)
QSlider的信号
valueChanged():滑块的值改变
sliderPressed():用户开始按下滑块
sliderMoved():用户拖动了滑块
sliderReleased():用户释放了滑块
举例 1 2 3 4 5 6 7 8 9 10 11 12 13 14 15 16 17 18 19 20 21 22 23 24 25 26 27 28 29 30 31 32 33 34 35 36 37 import sysfrom PyQt4.QtCore import * from PyQt4.QtGui import * class sliderdemo (QWidget) : def __init__(self, parent = None): super (sliderdemo, self).__init__(parent) layout = QVBoxLayout () self.l1 = QLabel ("Hello" ) self.l1.setAlignment (Qt.AlignCenter) layout.addWidget (self.l1) self.sl = QSlider (Qt.Horizontal) self.sl.setMinimum (10 ) self.sl.setMaximum (30 ) self.sl.setValue (20 ) self.sl.setTickPosition (QSlider.TicksBelow) self.sl.setTickInterval (5 ) layout.addWidget (self.sl) self.sl.valueChanged.connect (self.valuechange) self.setLayout (layout) self.setWindowTitle ("SpinBox demo" ) def valuechange (self): size = self.sl.value () self.l1.setFont (QFont ("Arial" ,size)) def main (): app = QApplication (sys.argv) ex = sliderdemo () ex.show () sys.exit (app.exec_ ()) if __name__ == '__main__': main ()
菜单栏是在主窗口QMainWindow的标题栏下面的长条,用来显示QMenu类的对象。QMenu类可以向菜单栏加入widgets,也用来创建上下文菜单和弹出菜单。每个QMenu对象可能包含一个或多个QAction或级联QMenu对象。
menuBar():返回主窗口的QMenubar对象
addMenu():在菜单栏上添加一个新的QMenu对象
addAction():对该QMenu对象添加一个新的动作,可包含文字或图标
setEnabled():设置action的状态为enabled或disabled
addSeperator():在菜单中添加分割线
Clear():清楚菜单栏/菜单中的所有内容
setShortcut():为action添加快捷键
setText():为action添加文本
setTitle():设定QMenu的标题
text():取回与QAction对象相关联的文本
title():取回与QMenu对象相关联的文本
当任一QAction按钮被点击时,QMenu都会发射triggered()信号。
举例 1 2 3 4 5 6 7 8 9 10 11 12 13 14 15 16 17 18 19 20 21 22 23 24 25 26 27 28 29 30 31 32 33 34 35 36 37 38 import sysfrom PyQt4.QtCore import * from PyQt4.QtGui import * class menudemo (QMainWindow) : def __init__(self, parent = None): super (menudemo, self).__init__(parent) layout = QHBoxLayout () bar = self.menuBar () # 创建菜单栏bar file = bar.addMenu ("File" ) # 在菜单栏上添加菜单file file.addAction ("New" ) # 在菜单上添加动作New save = QAction ("Save" ,self) save.setShortcut ("Ctrl+S" ) # 为动作save创建快捷键 file.addAction (save) # 在菜单file上添加动作save edit = file.addMenu ("Edit" ) # 在菜单file上再添加一个级联菜单edit edit.addAction ("copy" ) edit.addAction ("paste" ) quit = QAction ("Quit" ,self) file.addAction (quit) file.triggered[QAction].connect (self.processtrigger) # 发射triggered信号,与processtrigger槽相连接 self.setLayout (layout) self.setWindowTitle ("menu demo" ) def processtrigger (self,q): print q.text ()+" is triggered" def main (): app = QApplication (sys.argv) ex = menudemo () ex.show () sys.exit (app.exec_ ()) if __name__ == '__main__': main ()
工具栏是一个可以移动的面板,包含文本按钮或者图标按钮或其他小控件。通常把它放在标题栏下面,也可以拖动它让它悬浮。
addAction():添加文本或图标样式的工具按钮
addSeperator():添加分割线
addWidget():添加其他控件而不是按钮
addToolBar():QMainWindow主窗口新增一个工具栏
setMovable():设置工具栏可移动
setOrientation():设成水平或垂直,参数为Qt.Horizontal或Qt.Vertical
当点击工具栏中的按钮时,发射ActionTriggered()信号。
举例 1 2 3 4 5 6 7 8 9 10 11 12 13 14 15 16 17 18 19 20 21 22 23 24 25 26 27 28 29 30 31 32 import sysfrom PyQt4.QtCore import * from PyQt4.QtGui import * class tooldemo (QMainWindow) : def __init__(self, parent = None): super (tooldemo, self).__init__(parent) layout = QVBoxLayout () tb = self.addToolBar ("File" ) new = QAction (QIcon ("new.bmp" ),"new" ,self) tb.addAction (new ) open = QAction (QIcon ("open.bmp" ),"open" ,self) tb.addAction (open) save = QAction (QIcon ("save.bmp" ),"save" ,self) tb.addAction (save) tb.actionTriggered[QAction].connect (self.toolbtnpressed) self.setLayout (layout) self.setWindowTitle ("toolbar demo" ) def toolbtnpressed (self,a): print "pressed tool button is" ,a.text () def main (): app = QApplication (sys.argv) ex = tooldemo () ex.show () sys.exit (app.exec_ ()) if __name__ == '__main__': main ()
输入对话框是一个预配置的对话框,有一个文本框和两个按钮OK和Cancel。当用户点击OK或者回车时,父窗口就把输入收集到文本框中。
getInt():创建一个用于整数的spin box
getDouble():创建一个用于浮点数的spin box
getText():一个简单的行编辑区域用于输入文本
getItem():可以从中选择某项的combo box
该对话框实际上是其他widget的整合,所以没有自己的信号
举例 1 2 3 4 5 6 7 8 9 10 11 12 13 14 15 16 17 18 19 20 21 22 23 24 25 26 27 28 29 30 31 32 33 34 35 36 37 38 39 40 41 42 43 44 45 46 47 48 49 50 51 52 53 54 55 56 import sysfrom PyQt4.QtCore import * from PyQt4.QtGui import * class inputdialogdemo (QWidget) : def __init__(self, parent = None): super (inputdialogdemo, self).__init__(parent) layout = QFormLayout () self.btn = QPushButton ("Choose from list" ) self.btn.clicked.connect (self.getItem) self.le = QLineEdit () layout.addRow (self.btn,self.le) self.btn1 = QPushButton ("get name" ) self.btn1.clicked.connect (self.gettext) self.le1 = QLineEdit () layout.addRow (self.btn1,self.le1) self.btn2 = QPushButton ("Enter an integer" ) self.btn2.clicked.connect (self.getint) self.le2 = QLineEdit () layout.addRow (self.btn2,self.le2) self.setLayout (layout) self.setWindowTitle ("Input Dialog demo" ) def getItem (self): items = ("C" , "C++" , "Java" , "Python" ) item, ok = QInputDialog.getItem (self, "select input dialog" , "list of languages" , items, 0 , False) if ok and item: self.le.setText (item) def gettext (self): text, ok = QInputDialog.getText(self, 'Text Input Dialog', 'Enter your name:') if ok: self.le1.setText (str (text)) def getint (self) : num,ok = QInputDialog.getInt (self,"integer input dualog" ,"enter a number" ) if ok: self.le2.setText (str (num)) def main () : app = QApplication (sys.argv) ex = inputdialogdemo () ex.show () sys.exit (app.exec_ ()) if __name__ == '__main__': main ()
字体对话框QFontDialog 字体对话框的返回结果是一个QFont对象,可以用于父窗口的字体设置。
QFontDialog的函数
getfont():显示字体选择对话框
setCurrentFont():设置对话框的默认字体
QFontDialog的信号 也是没有自己的信号
举例 1 2 3 4 5 6 7 8 9 10 11 12 13 14 15 16 17 18 19 20 21 22 23 24 25 26 27 28 29 30 31 32 33 import sysfrom PyQt4.QtCore import * from PyQt4.QtGui import * class fontdialogdemo (QWidget) : def __init__(self, parent = None): super (fontdialogdemo, self).__init__(parent) layout = QVBoxLayout () self.btn = QPushButton ("choose font" ) self.btn.clicked.connect (self.getfont) layout.addWidget (self.btn) self.le = QLabel ("Hello" ) layout.addWidget (self.le) self.setLayout (layout) self.setWindowTitle ("Font Dialog demo" ) def getfont (self): font, ok = QFontDialog.getFont () if ok: self.le.setFont (font) def main (): app = QApplication (sys.argv) ex = fontdialogdemo () ex.show () sys.exit (app.exec_ ()) if __name__ == '__main__': main ()
文件对话框QFileDialog 该对话框用于文件选择。
QFileDialog的函数
getOpenFileName():返回用户所选文件的名字来打开它
getSaveFileName():使用用户所选文件的名字来存储文件
setacceptMode():决定是打开还是保存,参数是QFileDialog.AcceptOpen和QFileDialog.AcceptSave
setFileMode():所选文件的类型,枚举常量有QFileDialog.AnyFile、QFileDialog.ExistingFile、QFileDialog.Directory和QFileDialog.Existingfiles
setFilter():仅显示有特定扩展名的文件
QFileDialog的信号 同上,没有自己的信号
举例 1 2 3 4 5 6 7 8 9 10 11 12 13 14 15 16 17 18 19 20 21 22 23 24 25 26 27 28 29 30 31 32 33 34 35 36 37 38 39 40 41 42 43 44 45 46 47 48 49 50 51 52 import sysfrom PyQt4.QtCore import * from PyQt4.QtGui import * class filedialogdemo (QWidget) : def __init__(self, parent = None): super (filedialogdemo, self).__init__(parent) layout = QVBoxLayout () self.btn = QPushButton ("QFileDialog static method demo" ) self.btn.clicked.connect (self.getfile) layout.addWidget (self.btn) self.le = QLabel ("Hello" ) layout.addWidget (self.le) self.btn1 = QPushButton ("QFileDialog object" ) self.btn1.clicked.connect (self.getfiles) layout.addWidget (self.btn1) self.contents = QTextEdit () layout.addWidget (self.contents) self.setLayout (layout) self.setWindowTitle ("File Dialog demo" ) def getfile (self): fname = QFileDialog.getOpenFileName(self, 'Open file', 'c:\\',"Image files (*.jpg *.gif)") self.le.setPixmap (QPixmap (fname)) def getfiles (self) : dlg = QFileDialog () dlg.setFileMode (QFileDialog.AnyFile) dlg.setFilter ("Text files (*.txt)" ) filenames = QStringList () if dlg.exec_ (): filenames = dlg.selectedFiles () f = open (filenames[0 ], 'r' ) with f: data = f.read () self.contents.setText (data) def main (): app = QApplication (sys.argv) ex = filedialogdemo () ex.show () sys.exit (app.exec_ ()) if __name__ == '__main__': main ()
当需要同时显示很多项目时,可以用标签来归类管理。
addTab():添加一个标签以及与之相关联的页面
insertTab():在想要的位置插入一个标签及页面
removeTab():删除给定索引的标签
setCurrentIndex():设置当前可见的页面的索引作为当前操作
setCurrentWidget():使可见页面作为当前
setTabBar():设置标签栏
setTabPosition():设置标签位置,参数有QTabWidget.North(页面上方)、QTabWidget.South(页面下方)、QTabWidget.West(页面左侧)、QTabWidget.East(页面右侧)
setTabText():定义该tab的文本
currentChanged():当前页面索引变化
tabClosedRequested():点击了标签上的关闭按钮
举例 1 2 3 4 5 6 7 8 9 10 11 12 13 14 15 16 17 18 19 20 21 22 23 24 25 26 27 28 29 30 31 32 33 34 35 36 37 38 39 40 41 42 43 44 45 46 47 48 49 50 51 52 import sysfrom PyQt4.QtCore import * from PyQt4.QtGui import * class tabdemo (QTabWidget) : def __init__(self, parent = None): super (tabdemo, self).__init__(parent) self.tab1 = QWidget () self.tab2 = QWidget () self.tab3 = QWidget () self.addTab (self.tab1,"Tab 1" ) self.addTab (self.tab2,"Tab 2" ) self.addTab (self.tab3,"Tab 3" ) self.tab1UI () self.tab2UI () self.tab3UI () self.setWindowTitle ("tab demo" ) def tab1UI (self): layout = QFormLayout () layout.addRow ("Name" ,QLineEdit ()) layout.addRow ("Address" ,QLineEdit ()) self.setTabText (0 ,"Contact Details" ) self.tab1.setLayout (layout) def tab2UI (self): layout = QFormLayout () sex = QHBoxLayout () sex.addWidget (QRadioButton ("Male" )) sex.addWidget (QRadioButton ("Female" )) layout.addRow (QLabel ("Sex" ),sex) layout.addRow ("Date of Birth" ,QLineEdit ()) self.setTabText (1 ,"Personal Details" ) self.tab2.setLayout (layout) def tab3UI (self): layout = QHBoxLayout () layout.addWidget (QLabel ("subjects" )) layout.addWidget (QCheckBox ("Physics" )) layout.addWidget (QCheckBox ("Maths" )) self.setTabText (2 ,"Education Details" ) self.tab3.setLayout (layout) def main (): app = QApplication (sys.argv) ex = tabdemo () ex.show () sys.exit (app.exec_ ()) if __name__ == '__main__': main ()
QStackedWidget跟QTabWidget类似,也能有效利用空间
举例 1 2 3 4 5 6 7 8 9 10 11 12 13 14 15 16 17 18 19 20 21 22 23 24 25 26 27 28 29 30 31 32 33 34 35 36 37 38 39 40 41 42 43 44 45 46 47 48 49 50 51 52 53 54 55 56 57 58 59 60 61 62 63 64 65 66 67 68 69 70 import sysfrom PyQt4.QtCore import * from PyQt4.QtGui import * class stackedExample (QWidget) : def __init__(self): super(stackedExample, self).__init__() self.leftlist = QListWidget () self.leftlist.insertItem (0, 'Contact' ) self.leftlist.insertItem (1, 'Personal' ) self.leftlist.insertItem (2, 'Educational' ) self.stack1 = QWidget () self.stack2 = QWidget () self.stack3 = QWidget () self.stack1UI () self.stack2UI () self.stack3UI () self.Stack = QStackedWidget (self) self.Stack.addWidget (self.stack1) self.Stack.addWidget (self.stack2) self.Stack.addWidget (self.stack3) hbox = QHBoxLayout (self) hbox.addWidget (self.leftlist) hbox.addWidget (self.Stack) self.setLayout (hbox) self.leftlist.currentRowChanged.connect (self.display) self.setGeometry (300 , 50 , 10 ,10 ) self.setWindowTitle('StackedWidget demo') self.show () def stack1UI (self) : layout = QFormLayout () layout.addRow ("Name" ,QLineEdit ()) layout.addRow ("Address" ,QLineEdit ()) #self.setTabText(0,"Contact Details" ) self.stack1.setLayout (layout) def stack2UI (self) : layout = QFormLayout () sex = QHBoxLayout () sex.addWidget (QRadioButton ("Male" )) sex.addWidget (QRadioButton ("Female" )) layout.addRow (QLabel ("Sex" ),sex) layout.addRow ("Date of Birth" ,QLineEdit ()) self.stack2.setLayout (layout) def stack3UI (self): layout = QHBoxLayout () layout.addWidget (QLabel ("subjects" )) layout.addWidget (QCheckBox ("Physics" )) layout.addWidget (QCheckBox ("Maths" )) self.stack3.setLayout (layout) def display (self,i): self.Stack.setCurrentIndex (i) def main (): app = QApplication (sys.argv) ex = stackedExample () sys.exit (app.exec_ ()) if __name__ == '__main__': main ()
分割条QSplitter 分割条能够通过拖动子控件之间的边界,使得它们的尺寸动态变化。
QSplitter的函数
addWidget():对splitter的布局上添加控件
indexOf():返回控件的索引
insertWidget():在指定索引上插入控件
setOrientation():设置布局水平还是垂直,参数有Qt.Horizontal和Qt.Vertical
setSizes():设置每个控件的初始尺寸
count():返回控件的总数
QSplitter的信号 当分割条被拖动时,发射splitterMoved()信号。
举例 1 2 3 4 5 6 7 8 9 10 11 12 13 14 15 16 17 18 19 20 21 22 23 24 25 26 27 28 29 30 31 32 33 34 35 36 37 38 39 40 41 42 43 44 45 import sysfrom PyQt4.QtGui import * from PyQt4.QtCore import * class Example (QWidget) : def __init__(self): super(Example, self).__init__() self.initUI() def initUI(self): hbox = QHBoxLayout (self) topleft = QFrame () topleft.setFrameShape (QFrame.StyledPanel) bottom = QFrame () bottom.setFrameShape (QFrame.StyledPanel) splitter1 = QSplitter (Qt.Horizontal) textedit = QTextEdit () splitter1.addWidget (topleft) splitter1.addWidget (textedit) splitter1.setSizes ([100 ,200 ]) splitter2 = QSplitter (Qt.Vertical) splitter2.addWidget (splitter1) splitter2.addWidget (bottom) hbox.addWidget (splitter2) self.setLayout (hbox) QApplication.setStyle(QStyleFactory.create('Cleanlooks')) self.setGeometry (300 , 300 , 300 , 200 ) self.setWindowTitle('QSplitter demo') self.show () def main () : app = QApplication (sys.argv) ex = Example () sys.exit (app.exec_ ()) if __name__ == '__main__': main ()
可停靠窗口QDock 可停靠窗口是主窗口的一个子窗口,可以悬浮,也可以附着在主窗口的特定位置。
QDock的函数
setWidget():在可停靠窗口上设置任意Widget
setFloating():如果设为true,那么dock window可悬浮
setAllowedAreas():设置该子窗口可停靠的位置,参数有LeftDockWidgetArea、RightDockWidgetArea、TopDockWidgetArea、BottomDockWidgetArea、NoDockWidgetArea
setFeatures():设置子窗口的特性,参数有DockWidgetClosable、DockWidgetMovable、DockWidgetFloatable、DockWidgetVerticalTitleBar、NoDockWidgetFeatures
举例 1 2 3 4 5 6 7 8 9 10 11 12 13 14 15 16 17 18 19 20 21 22 23 24 25 26 27 28 29 30 31 32 33 34 35 36 import sysfrom PyQt4.QtCore import * from PyQt4.QtGui import * class dockdemo (QMainWindow) : def __init__(self, parent = None): super (dockdemo, self).__init__(parent) layout = QHBoxLayout () bar = self.menuBar () file = bar.addMenu ("File" ) file.addAction ("New" ) file.addAction ("save" ) file.addAction ("quit" ) self.items = QDockWidget ("Dockable" , self) self.listWidget = QListWidget () self.listWidget.addItem ("item1" ) self.listWidget.addItem ("item2" ) self.listWidget.addItem ("item3" ) self.items.setWidget (self.listWidget) self.items.setFloating (False) self.setCentralWidget (QTextEdit ()) self.addDockWidget (Qt.RightDockWidgetArea, self.items) self.setLayout (layout) self.setWindowTitle ("Dock demo" ) def main (): app = QApplication (sys.argv) ex = dockdemo () ex.show () sys.exit (app.exec_ ()) if __name__ == '__main__': main ()
状态栏QStatusBar 状态栏是主窗口下方的水平条,用来显示一个永久信息或者上下文有关的信息。
Temporary:占据大部分的状态栏。例如用来显示工具信息或者菜单信息
Normal:占据一部分的状态栏,可能会被temporary的信息覆盖掉,比如文字处理器中显示页数和行号
Permanent:从不隐藏。用于重要消息提示。
用QStatusBar()函数调用主窗口的状态栏,再用setStatusBar()激活它:1 2 self.statusBar = QStatusBar () self.setStatusBar (self.statusBar)
QStatusBar的函数
addWidget():在状态栏上添加控件
addPermanentWidget():添加永久控件
showMessage():在特定时间间隔内显示临时信息
clearMessage():清除任意临时信息
removeWidget():删除特定的控件
举例 1 2 3 4 5 6 7 8 9 10 11 12 13 14 15 16 17 18 19 20 21 22 23 24 25 26 27 28 29 30 31 32 33 34 35 36 37 38 39 40 41 import sysfrom PyQt4.QtCore import * from PyQt4.QtGui import * class statusdemo (QMainWindow) : def __init__(self, parent = None): super (statusdemo, self).__init__(parent) bar = self.menuBar () file = bar.addMenu ("File" ) file.addAction ("show" ) file.addAction ("add" ) file.addAction ("remove" ) file.triggered[QAction].connect (self.processtrigger) self.setCentralWidget (QTextEdit ()) self.statusBar = QStatusBar () self.b = QPushButton ("click here" ) self.setWindowTitle ("QStatusBar Example" ) self.setStatusBar (self.statusBar) def processtrigger (self,q): if (q.text () == "show" ): self.statusBar.showMessage (q.text ()+" is clicked" ,2000 ) if q.text () == "add" : self.statusBar.addWidget (self.b) if q.text () == "remove" : self.statusBar.removeWidget (self.b) self.statusBar.show () def main (): app = QApplication (sys.argv) ex = statusdemo () ex.show () sys.exit (app.exec_ ()) if __name__ == '__main__': main ()
QListWidget是一个基于item的界面来从一个list中添加或删除item。每个item都是一个QListWidgetItem对象。
addItem():在列表中增加QListWidgetItem对象或字符串
addItems():添加list中的每一项
insertItem():在特定索引位置插入某项
clear():清除内容
setCurrentItem():通过编写程序来设定当前选择的项目
sortItems():按升序重新排列项目
currentItemChanged():当前项目改变
itemClicked():当前项目被点击
举例 1 2 3 4 5 6 7 8 9 10 11 12 13 14 15 16 17 18 19 20 21 22 23 24 25 26 27 28 29 30 from PyQt4.QtGui import * from PyQt4.QtCore import * import sysclass myListWidget (QListWidget) : def Clicked(self,item): QMessageBox.information(self, "ListWidget" , "You clicked: " +item.text()) def main(): app = QApplication (sys.argv) listWidget = myListWidget () #Resize width and height listWidget.resize (300 ,120 ) listWidget.addItem ("Item 1" ); listWidget.addItem ("Item 2" ); listWidget.addItem ("Item 3" ); listWidget.addItem ("Item 4" ); listWidget.setWindowTitle('PyQT QListwidget Demo') listWidget.itemClicked.connect (listWidget.Clicked) listWidget.show () sys.exit (app.exec_ ()) if __name__ == '__main__': main ()
一个滚动条有4个区域:两个箭头、滑块、页面控制区。
valueChanged():滚动条的值改变
sliderMoved():用户拖动滑块
举例 1 2 3 4 5 6 7 8 9 10 11 12 13 14 15 16 17 18 19 20 21 22 23 24 25 26 27 28 29 30 31 32 33 34 35 36 37 38 39 40 41 42 43 44 45 46 47 48 49 50 51 import sysfrom PyQt4.QtGui import * from PyQt4.QtCore import * class Example (QWidget) : def __init__(self): super(Example, self).__init__() self.initUI() def initUI(self): vbox = QVBoxLayout (self) hbox = QHBoxLayout () self.l1 = QLabel ("Drag scrollbar sliders to change color" ) self.l1.setFont (QFont ("Arial" ,16 )) hbox.addWidget (self.l1) self.s1 = QScrollBar () self.s1.setMaximum (255 ) self.s1.sliderMoved.connect (self.sliderval) self.s2 = QScrollBar () self.s2.setMaximum (255 ) self.s2.sliderMoved.connect (self.sliderval) self.s3 = QScrollBar () self.s3.setMaximum (255 ) self.s3.sliderMoved.connect (self.sliderval) hbox.addWidget (self.s1) hbox.addWidget (self.s2) hbox.addWidget (self.s3) self.setGeometry (300 , 300 , 300 , 200 ) self.setWindowTitle('QSplitter demo') self.show () def sliderval (self) : print self.s1.value(),self.s2.value(), self.s3.value() palette = QPalette () c = QColor (self.s1.value (),self.s2.value (), self.s3.value (),255 ) palette.setColor (QPalette.Foreground,c) self.l1.setPalette (palette) def main (): app = QApplication (sys.argv) ex = Example () sys.exit (app.exec_ ()) if __name__ == '__main__': main ()
可以用此控件方便地选择日期。
setDateRange():设置可选日期的上界和下界
setFirstDayOfWeek():设定第一列是星期几,参数有:Qt.Monday、Qt.Tuesday、…、Qt.Sunday
setMinimumDate():设置日期下界
setMaximumDate():设置日期上界
setSelectedDate():设定一个QDate对象作为所选日期
showToday():显示今天
selectedDate():取得所选日期
setGridvisible():设置日历网格的可见性
举例 1 2 3 4 5 6 7 8 9 10 11 12 13 14 15 16 17 18 19 20 21 22 23 24 25 26 27 28 29 30 31 32 33 34 35 36 37 import sysfrom PyQt4 import QtGui, QtCore class Example (QtGui.QWidget) : def __init__(self): super(Example, self).__init__() self.initUI() def initUI(self): cal = QtGui.QCalendarWidget (self) cal.setGridVisible (True) cal.move (20 , 20 ) cal.clicked[QtCore.QDate].connect (self.showDate) self.lbl = QtGui.QLabel (self) date = cal.selectedDate () self.lbl.setText (date.toString ()) self.lbl.move (20 , 200 ) self.setGeometry (100 ,100 ,300 ,300 ) self.setWindowTitle('Calendar') self.show () def showDate (self, date) : self.lbl.setText(date.toString()) def main(): app = QtGui.QApplication (sys.argv) ex = Example () sys.exit (app.exec_ ()) if __name__ == '__main__': main ()